Làm sao để chụp lại màn hình máy tính z mấy pạn???? Chỉ mk nhé!!! Thanks nhìu!!!![]()

Những câu hỏi liên quan
Làm cách nào để chụp cả màn hình máy tính,mk chỉ biết chụp màn hình điện thoại thôi
![]()
bấm tổ hợp ctrl + prt sc sysrq rồi vào paint bấm vào paste chỉnh sửa
=> Dùng cho máy tính xách tay nhé
Dưới đây là VD nhé
Đúng 0
Bình luận (1)
thế thui bạn lên youtube lên tra bác google ý huhu![]()
Đúng 0
Bình luận (0)
Xem thêm câu trả lời
để chụp màn hình máy tính thì phải làm sao ?
dễ nhất lak nhấn phím Prtsc rồi Ctrl + V vào chỗ mik cần bỏ ảnh chụp màn hih lak đc
Đúng 2
Bình luận (5)
-Windows 7: Fn+Shift+PrtSc SysRq
-Windows 10: PrtSc
Đúng 0
Bình luận (0)
Xem thêm câu trả lời
làm sao để chụp ảnh màn hình vậy bằng máy tính nha
Nhấn phím PrtScrSysRq trên máy hoặc nhấn tổ hợp phím Win + Shift + S
Đúng 2
Bình luận (2)
Xem thêm câu trả lời
Bạn nào chỉ cho mik cách chụp màn hình Messenger Facebook bằng máy tính với,cần gấp
Thanks
I. Nội qui tham gia "Giúp tôi giải toán"
1. Không đưa câu hỏi linh tinh lên diễn đàn, chỉ đưa các bài mà mình không giải được hoặc các câu hỏi hay lên diễn đàn;
2. Không trả lời linh tinh, không phù hợp với nội dung câu hỏi trên diễn đàn.
3. Không "Đúng" vào các câu trả lời linh tinh nhằm gian lận điểm hỏi đáp.
Các bạn vi phạm 3 điều trên sẽ bị giáo viên của Online Math trừ hết điểm hỏi đáp, có thể bị khóa tài khoản hoặc bị cấm vĩnh viễn không đăng nhập vào trang web.
II. Cách nhận biết câu trả lời đúng
Trên diễn đàn có thể có rất nhiều bạn tham gia giải toán. Vậy câu trả lời nào là đúng và tin cậy được? Các bạn có thể nhận biết các câu trả lời đúng thông qua 6 cách sau đây:
1. Lời giải rõ ràng, hợp lý (vì nghĩ ra lời giải có thể khó nhưng rất dễ để nhận biết một lời giải có là hợp lý hay không. Chúng ta sẽ học được nhiều bài học từ các lời giải hay và hợp lý, kể cả các lời giải đó không đúng.)
2. Lời giải từ các giáo viên của Online Math có thể tin cậy được (chú ý: dấu hiệu để nhận biết Giáo viên của Online Math là các thành viên có gắn chứ "Quản lý" ở ngay sau tên thành viên.)
3. Lời giải có số bạn chọn "Đúng" càng nhiều thì càng tin cậy.
4. Người trả lời có điểm hỏi đáp càng cao thì độ tin cậy của lời giải sẽ càng cao.
5. Các bài có dòng chữ "Câu trả lời này đã được Online Math chọn" là các lời giải tin cậy được (vì đã được duyệt bởi các giáo viên của Online Math.)
6. Các lời giải do chính người đặt câu hỏi chọn cũng là các câu trả lời có thể tin cậy được.
Đúng 0
Bình luận (0)
Xem thêm câu trả lời
làm thế nào để chụp màn hình máy tính thế
Lên Google đầy cách
Bạn nhấn tổ hợp phím Window và PrntScr.
Màn hình sẽ tối đi một lúc.
Sau đó nếu bạn muốn lưu thì bạn dán vào file.
@Cỏ
#Forever

windows + Insert Scrlk + PrtSc SysRq
Xem thêm câu trả lời
Mọi người ơi,sao mình chụp màn hình máy tính gửi lên lại chẳng thấy đâu là sao nhỉ ?
pk chụp = zalo á r lưu lại chứ mình cx k dán đc hình ảnh đâu
Đúng 0
Bình luận (3)
Xem thêm câu trả lời
Cho mk hỏi phần mềm chụp cả màn hình máy ính lak j z
Là chụp tất cả thứ có trong màn hình đó bạn
Đúng 0
Bình luận (0)
bn ấy hỏi tên của phần mềm cơ mak
Nguyễn Lê Tiểu Long
Đúng 0
Bình luận (0)
MỌI NGƯỜI ƠI MÁY TÍNH CỦA MK KHI ĐANG DÙNG THÌ BỊ TỰ NHIÊN TẮT (TRƯỚC KHI TẮT NÓ CÓ HIỆN MÀN HÌNH XANH TẤT CẢ RỒI HIỆN CHỮ RẤT NHÌU ) MỌI NGƯỜI CHO MK BT TẠI SAO LẠI THẾ DC K
MK NGHĨ LÀ DO BKAV HẾT HẠN ;HOẶC LÀ VIRUTS LÀM
bn nhấn vào nút nguồn thật lâu rồi khi PC tắt rùi thì bn khởi động lại
Đúng 0
Bình luận (2)
bạn có thấy chứ viết hoa không?gõ theo mã đó sẽ được
Đúng 0
Bình luận (2)
Xem thêm câu trả lời
1+1=?
Mà m.n bik làm thế nào để chụp màn hình trên máy tính windows hôg vậy?? ai bt chỉ Hy vs nhoen!!!
Ai trl cả 2 câu dk tặng 3 tick nhan!!!^^
1 + 1 = 2
Ok !!!
Bước 1: Bạn hãy mở sẵn hình ảnh bạn muốn chụp trên màn hình Desktop -> nhấn phím Print Screen trên màn hình (nếu muốn chụp riêng, có lựa chọn theo vùng nhấn tổ hợp phím Alt + Print Screen):

Bước 2: Thực hiện mở phần mềm Paint để có thể chỉnh sửa và lưu hình ảnh vừa chụp.
- Để mở Paint bạn thực hiện nhập từ khóa Paint vào trong nội dung tìm kiếm -> kích chọn paint:
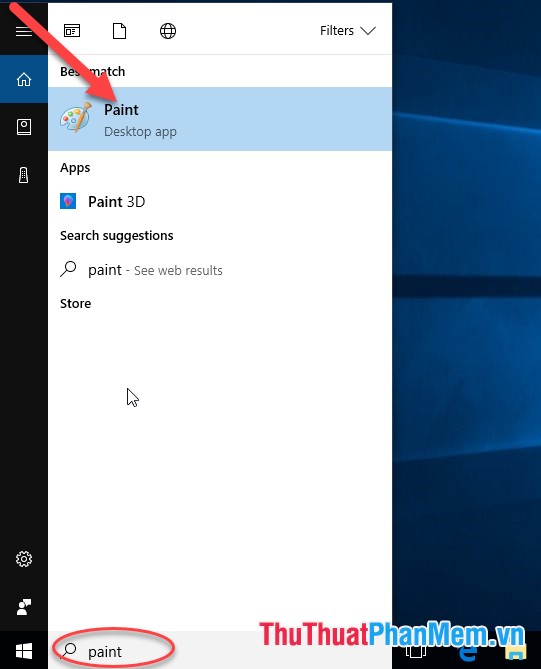
Bước 3: Giao diện phần mềm được hiển thị -> kích chọn Clipboard -> Paste thực hiện dán ảnh vừa chụp lên Paint:
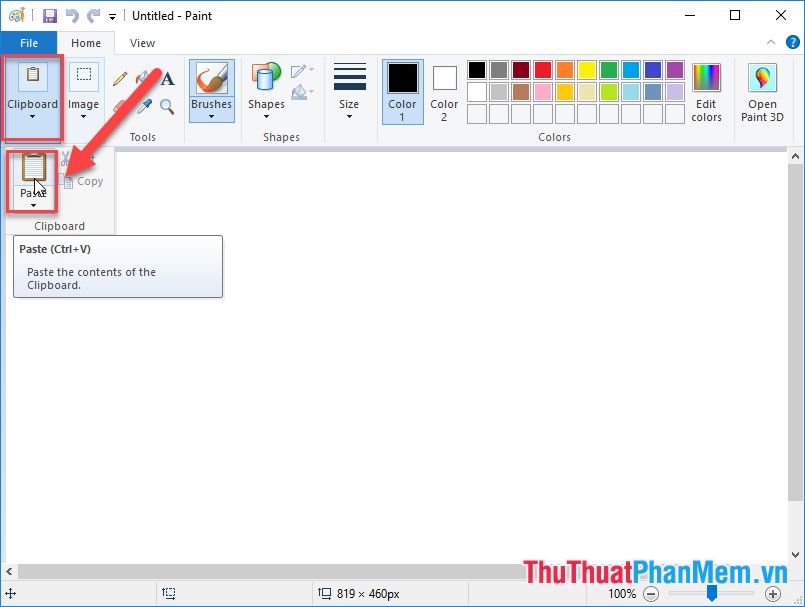
- Hoặc nhấn tổ hợp phím Ctrl + V hình ảnh vừa chụp được hiển thị trên Paint:
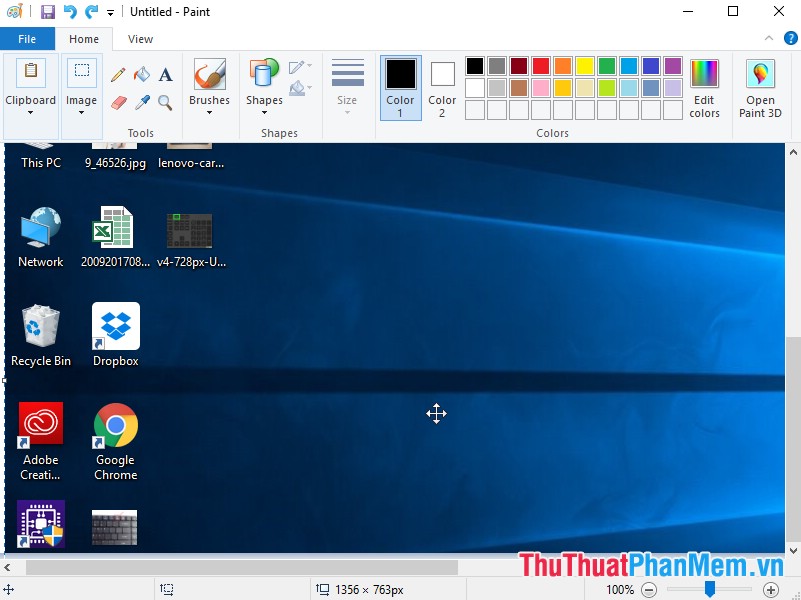
Bước 4: Thực hiện các tùy chỉnh trên Paint như thêm các hình, chữ, thay đổi màu sắc, thay đổi kích thước…
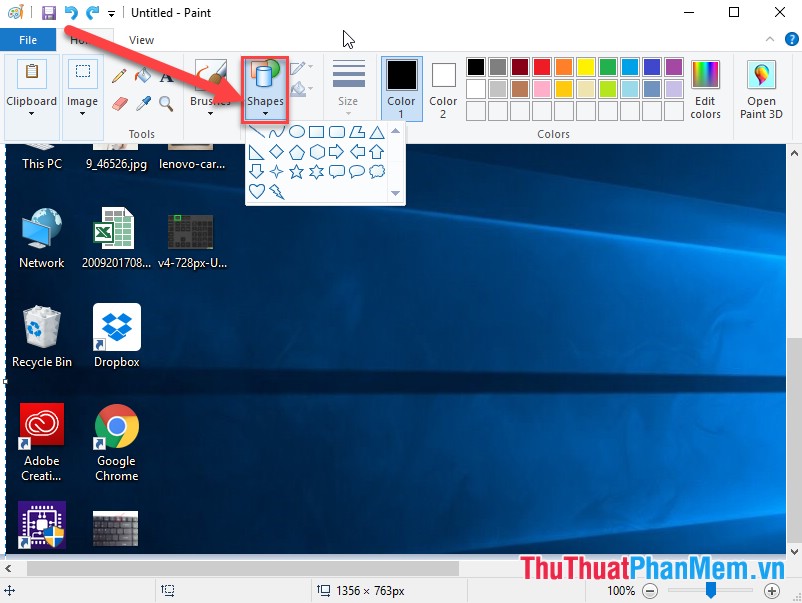
Bước 5: Sau khi thay đổi xong thực hiện lưu file ảnh vừa chụp kích chọn biểu tượng Save:
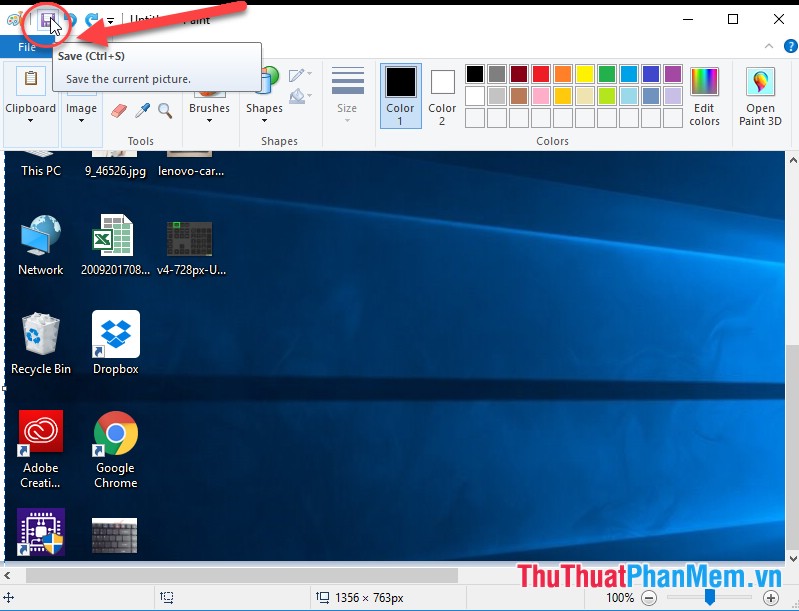
- Ngoài ra nếu bạn muốn sử dụng một vùng hình ảnh nào đó trên hình ảnh vừa chụp kích chọn image -> Select:
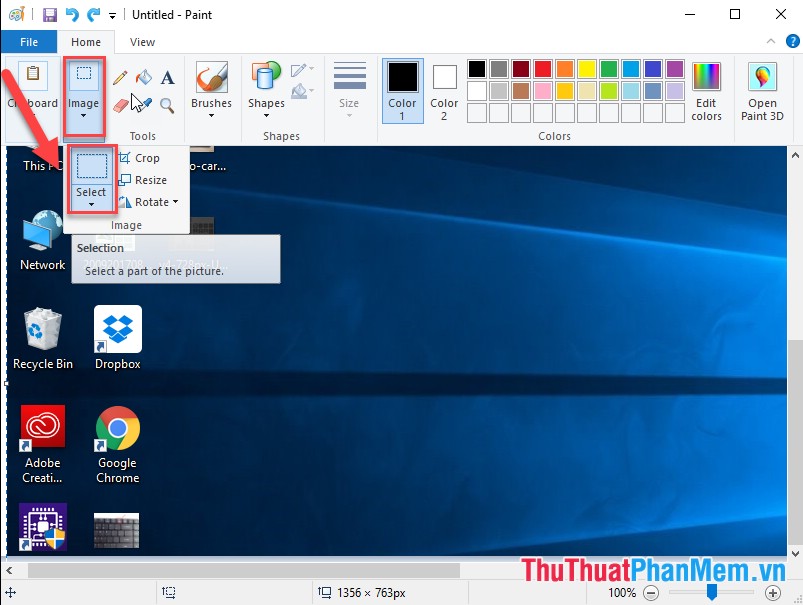
- Sử dụng thao tác kéo thả chuột lựa chọn vùng ảnh bạn muốn lấy -> chuột phải chọn Copy hoặc nhấn tổ hợp phím Ctrl + C:
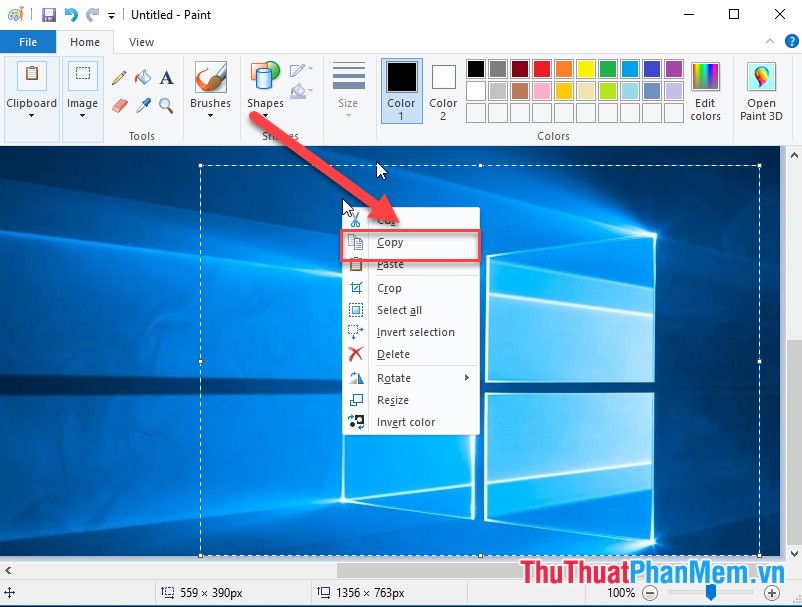
- Bây giờ bạn chỉ cần dán bức ảnh vào vị trí bạn mong muốn, ví dụ ở đây mình muốn hiển thị trong Word -> nhấn tổ hợp phím Ctrl + V được kết quả:
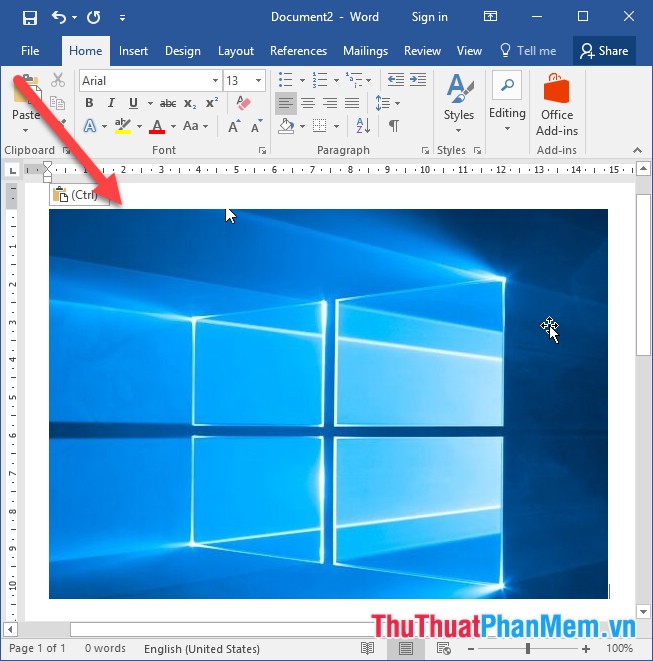
Trên đây là hướng dẫn chi tiết cách chụp màn hình máy tính sử dụng phím Print Screen mà không cần cài đặt bất cứ phần mềm nào. Chúc các bạn thành công!
Đúng 0
Bình luận (0)
1 + 1= 2
Mk nghĩ là ko chụp đc đâu bn ak . Còn vì sao thì mk ko bt .
k mk nha
Đúng 0
Bình luận (0)
Xem thêm câu trả lời








































