Em hãy lựa chọn công cụ phù hợp để thực hiện mỗi yêu cầu sau:
a) Tẩy chi tiết không mong muốn trên bức ảnh.
b) Chuyển một bức ảnh sang bức ảnh phác hoạ bằng bút chì, bút mực hay bức ảnh sơn dầu.
c) Làm vùng xung quanh của bức ảnh tối đi để làm nổi bật đối tượng chính.


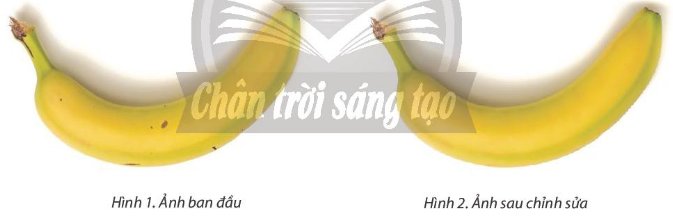
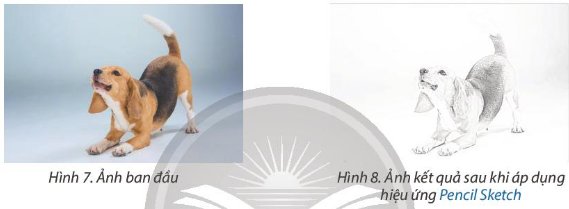
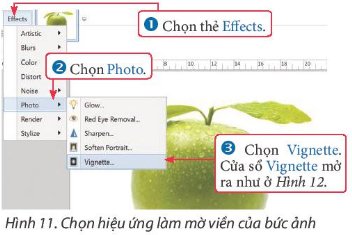



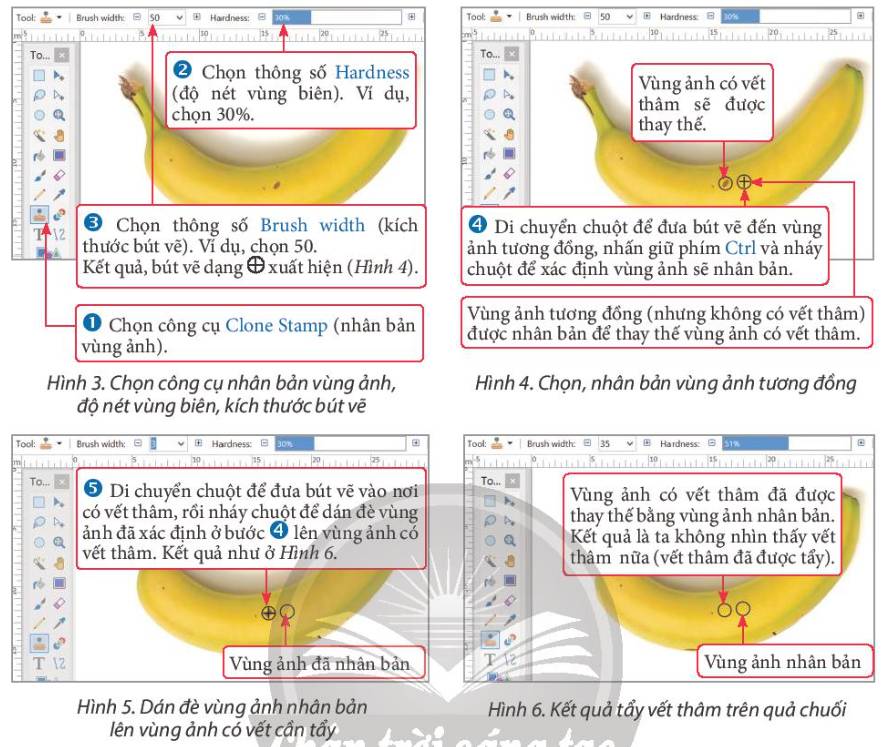
 có kích thước vừa đủ bao quanh chi tiết cần tẩy.
có kích thước vừa đủ bao quanh chi tiết cần tẩy.









