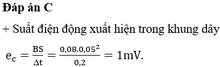Một tệp ảnh mở trong GIMP có 5 lớp ảnh. Nếu dùng hiệu ứng Blend với số khung hình trung gian là 5 thì số lượng khung hình do GIMP tạo ra đề làm trung gian là bao nhiêu?

Những câu hỏi liên quan
Lệnh FiltersvAnimation của GIMP cung cấp một số hiệu ứng để tạo ảnh động. Hãy khám phá các hiệu ứng có sẵn này trong GIMP để tạo ảnh động.
Tham khảo:
Trong GIMP, lệnh "Filters → Animation" cung cấp một số hiệu ứng để tạo ảnh động. Dưới đây là một số hiệu ứng phổ biến và sẵn có để ta khám phá:
1."Blur": Hiệu ứng này tạo ra sự mờ mờ trong ảnh động. Ta có thể điều chỉnh mức độ mờ và hướng của hiệu ứng này.
2."Spin": Hiệu ứng này tạo ra sự quay vòng ảnh động. Ta có thể chỉ định tâm quay và tốc độ quay của hiệu ứng.
3."Whirl and Pinch": Hiệu ứng này tạo ra sự xoáy và nén ảnh động. Ta có thể điều chỉnh mức độ xoáy và mức độ nén của hiệu ứng này.
4."Ripple": Hiệu ứng này tạo ra sự gợn sóng trong ảnh động. Ta có thể điều chỉnh mức độ gợn sóng, tốc độ và hướng của hiệu ứng này.
5."Rotate": Hiệu ứng này tạo ra sự quay ảnh động quanh trục. Ta có thể chỉ định góc quay và tốc độ quay của hiệu ứng.
6."Waves": Hiệu ứng này tạo ra sự dao động sóng trong ảnh động. Ta có thể điều chỉnh mức độ sóng, tốc độ và hướng của hiệu ứng này.
7."Glow": Hiệu ứng này tạo ra sự phát sáng xung quanh các vùng trong ảnh động. Ta có thể điều chỉnh mức độ sáng và độ rộng của hiệu ứng này.
8."Zoom": Hiệu ứng này tạo ra sự thu phóng ảnh động. Ta có thể chỉ định tâm thu phóng và tốc độ thu phóng của hiệu ứng.
Đây chỉ là một số ví dụ về hiệu ứng có sẵn trong lệnh "Filters → Animation" của GIMP. Ta có thể khám phá các hiệu ứng khác và tùy chỉnh chúng theo ý muốn của mình để tạo ra ảnh động độc đáo.Top of Form
Đúng 1
Bình luận (0)
Em hãy sử dụng phần mềm GIMP để mở các tệp ảnh trong thư mục HINHANH đã lưu ở Bài 8b. Sử dụng các công cụ tạo hiệu ứng cho ảnh để điều chỉnh độ sáng, độ tương phản, làm mờ,… bổ sung văn bản vào ảnh (nếu cần) để có được những bức ảnh đẹp giới thiệu về ngôi trường của em.
Điều chỉnh độ sáng, độ tương phản:
- Chọn Color/Brightness-Contrast…
- Kéo thả chuột để điều chỉnh độ sáng, độ tương phản.
- Nháy OK
.png)

Đúng 0
Bình luận (0)
Để thay đổi thời gian xuất hiện của khung hình trong một tệp ảnh động em làm thế nào?
Ta bấm vào đối tượng chứa hiệu ứng hoạt hình mà ta muốn thiếp lập thời gian xuất hiện. Vào hộp thời lượng rồi ta nhập số giây mà ta muốn hiệu ứng đó chạy.
Đúng 0
Bình luận (0)
Hãy mở một tệp ảnh trong GIMP, sau đó quan sát bảng công cụ và các thành phần xung quanh cửa số ảnh. Từ đó, hãy dự đoán xem những công cụ nảo giúp thu nhỏ, phóng to và di chuyển ảnh.
Quá trình quan sát, thiết kế, chỉnh sửa ảnh thường cần đến các thao tác hỗ trợ như: thu nhỏ, phóng to và di chuyển ảnh.
Đúng 1
Bình luận (0)
Hình 1 minh hoạ một dây các lớp ảnh tỉnh trong GIMP. Ảnh thứ nhất (Hình 1a) là hình con bướm đang dang cánh rộng nhất. Ảnh thứ ba (Hinh 7c) là hình con bướm đó với cánh được gập hẹp lại. Ảnh thứ hai và thứ tư (Hình 1b và Hình 1d) là hình nền màu vàng.Ta sẽ nhìn thấy điều gì nếu dãy ảnh này xuất hiện liên tục, từ ảnh thứ nhất đến ảnh thứ tư rồi quay về ảnh thứ nhất? Tại sao lại cần lớp ảnh nền vàng xen giữa các lớp ảnh hình con bướm (xem Hình 1e)?
Đọc tiếp
Hình 1 minh hoạ một dây các lớp ảnh tỉnh trong GIMP. Ảnh thứ nhất (Hình 1a) là hình con bướm đang dang cánh rộng nhất. Ảnh thứ ba (Hinh 7c) là hình con bướm đó với cánh được gập hẹp lại. Ảnh thứ hai và thứ tư (Hình 1b và Hình 1d) là hình nền màu vàng.
Ta sẽ nhìn thấy điều gì nếu dãy ảnh này xuất hiện liên tục, từ ảnh thứ nhất đến ảnh thứ tư rồi quay về ảnh thứ nhất? Tại sao lại cần lớp ảnh nền vàng xen giữa các lớp ảnh hình con bướm (xem Hình 1e)?
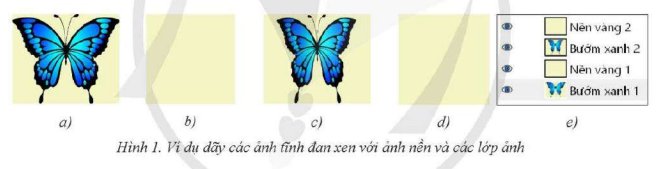
Ta thấy Bướm đang bay
Cần lớp ảnh nền vàng xen giữa các lớp ảnh hình con bướm để tạo khung hình
Đúng 0
Bình luận (0)
Hãy tạo một ảnh động với hiệu ứng tự thiết kế để mô phỏng hoạt động của một đối tượng hay hiện tượng nào đó. Hiệu ứng của ảnh động do em tự chọn hoặc sáng tạo. Ví dụ hiệu ứng lắc lư của con lật đật mà một số khung hÌnh của nó được cho ở Hình 13.

Tham khảo:
Để tạo một ảnh động mô phỏng hiệu ứng lắc lư của một con lật đật, chúng ta có thể sử dụng các khung hình (frames) liên tiếp để tạo ra chuyển động lắc lư. Dưới đây là hướng dẫn để tạo một ảnh động đơn giản mô phỏng hiệu ứng này trong GIMP:
Bước 1: Chuẩn bị hình ảnh
Mở GIMP và tạo một bức ảnh mới với kích thước và định dạng mong muốn.
Vẽ một con lật đật ở vị trí ban đầu trên khung hình đầu tiên.
Bước 2: Tạo các khung hình
Sao chép khung hình đầu tiên bằng cách chọn "Image → Duplicate" hoặc nhấn tổ hợp phím Ctrl+Shift+D. Điều này tạo một bản sao của khung hình đầu tiên trên một khung hình mới.
Bước 3: Điều chỉnh vị trí của con lật đật
Trên khung hình thứ hai, di chuyển con lật đật một chút theo hướng lắc lư. Ta có thể sử dụng các công cụ như "Move" hoặc "Transform" để thực hiện điều này.
Tiếp tục sao chép và điều chỉnh vị trí của con lật đật trên các khung hình tiếp theo để tạo ra hiệu ứng lắc lư.
Bước 4: Xem trước và xuất ảnh động
Để xem trước hiệu ứng, chọn "Filters → Animation → Playback". Điều này sẽ hiển thị ảnh động và ta có thể xem trước chuyển động của con lật đật.
Nếu hài lòng với kết quả, có thể xuất ảnh động bằng cách chọn "File → Export As" và chọn định dạng tệp tin ảnh động như GIF hoặc APNG.
Lưu ý rằng việc tạo ảnh động có thể đòi hỏi nhiều khung hình để tạo ra một chuyển động mượt mà. Ta có thể thử nghiệm với các khung hình và điều chỉnh vị trí của con lật đật để tạo ra hiệu ứng lắc lư phù hợp với ý muốn của mình.Top of Form
Đúng 1
Bình luận (0)
Em hãy khởi động phần mềm GIMP bằng cách nháy chuột vào biểu tượng  trên màn hình máy tính và trả lời các câu hỏi sau:
trên màn hình máy tính và trả lời các câu hỏi sau:
1) Giao diện của GIMP có gì giống và khác với những phần mềm em đã biết?
2) Em có tìm được mở một ảnh, phóng to hay thu nhỏ một ảnh không?
1: Giao diện của GIMP khá khác biệt so với các phần mềm khác mà bạn có thể đã sử dụng trước đó. GIMP có giao diện chính gồm một cửa sổ chính, chứa các thanh công cụ và menu, cùng với một cửa sổ xem trước và xử lý hình ảnh. Giao diện của GIMP có thể được tùy chỉnh để hiển thị hoặc ẩn các thanh công cụ và menu, cho phép người dùng tùy chỉnh giao diện theo cách thích hợp nhất với nhu cầu của mình.
2: Có, bạn có thể mở một ảnh trong GIMP bằng cách nhấn vào nút "Open" trong menu "File" hoặc sử dụng tổ hợp phím Ctrl+O trên bàn phím. Sau đó, bạn có thể phóng to hoặc thu nhỏ ảnh bằng cách sử dụng các công cụ phóng to và thu nhỏ có sẵn trong thanh công cụ của GIMP. Các công cụ này bao gồm: "Scale Tool" (công cụ tỷ lệ), "Zoom Tool" (công cụ phóng to), "Shrink Tool" (công cụ thu nhỏ) và "Crop Tool" (công cụ cắt).
Đúng 1
Bình luận (0)
Em hãy sử dụng phần mềm GIMP để mở các tệp ảnh đã lưu, đọc thông tin ảnh, phóng to, thu nhỏ, di chuyển ảnh và ghi lại ảnh với định dạng png.
Tham khảo:
a) Đọc thông tin ảnh
Chọn Image/Image Properties, cửa sổ Image Properties xuất hiện.
Cho biết thông tin tên tệp ảnh (file name), kích thước ảnh (size in pixels), độ phân giải (resolution), định dạng ảnh (file type).
b) Phóng to, thu nhỏ ảnh
Cách 1. Nhấn giữ phím Ctrl trong khi lăn nút cuộn chuột để phóng to, thu nhỏ ảnh.
Cách 2. Chọn công cụ Zoom trong bảng công cụ rồi đưa con trỏ chuột vào ảnh và nháy chuột. Mỗi lần nháy chuột, ảnh sẽ được phóng to (chọn Zoom in) hoặc thu nhỏ (chọn Zoom out).
c) Di chuyển ảnh
Chọn công cụ Move trong bảng công cụ rồi đưa con trỏ chuột vào ảnh và kéo thả ảnh đến vị trí mới.
d) Chọn đối tượng
Phần mềm GIMP cung cấp hai loại công cụ chọn là công cụ chọn theo hình dạng (Rectangle select tool, Ellipse select tool) và công cụ chọn tự do (Free select tool)
Để chọn đối tượng, tuỳ theo hình dạng mà em chọn công cụ thích hợp trong bảng công cụ rồi kéo thả chuột để lựa chọn một vùng hoặc di chuyển chuột theo hình em muốn chọn.
Ví dụ, để chọn cột cờ, em dùng công cụ Rectangle select tool, quét chọn vùng cột cờ như hình sau:
Bỏ chọn đối tượng, em nhấn phím ESC.
e) Lưu ảnh định dạng png.
Chọn File/Export As. Hộp thoại Export Image xuất hiện. Đặt tên tệp (Name) và lựa chọn định dạng tệp tại mục Select File type. Nháy chọn Export để hoàn thành việc lưu tệp.
Đúng 0
Bình luận (0)
Một khung dây hình vuông mỗi cạnh 5 cm được đặt vuông góc với từ trường có cảm ứng từ 0,08 T. Nếu từ trường giảm đều đến 0 trong thời gian 0,2 s, thì suất điện động cảm ứng xuất hiện trong khung trong thời gian trên bằng A. 8 V. B. 0,5 mV C. 1 mV D. 0,04 V
Đọc tiếp
Một khung dây hình vuông mỗi cạnh 5 cm được đặt vuông góc với từ trường có cảm ứng từ 0,08 T. Nếu từ trường giảm đều đến 0 trong thời gian 0,2 s, thì suất điện động cảm ứng xuất hiện trong khung trong thời gian trên bằng
A. 8 V.
B. 0,5 mV
C. 1 mV
D. 0,04 V