Hãy tìm hiểu cách sử dụng công cụ chèn và xóa hàng hoặc cột trong Hình 5. Từ đó hãy trình bày cách thêm cột giới tính và xóa hàng thứ 3 trong bảng chỉ số BIM của nhóm 1.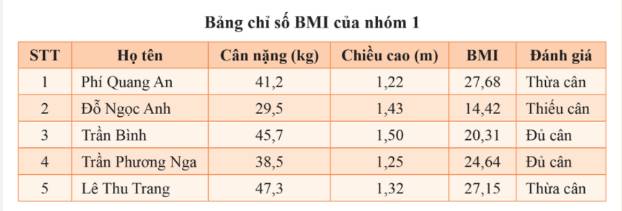

Những câu hỏi liên quan
Em hãy trình bày các bước chèn thêm cột hoặc dòng, xóa hàng, cột hoặc bảng
-Chèn thêm cột và hàng
Bước 1: Chọn một cột mà ta cần chèn cột mới ở bên trái nó
Bước 2: Trong nhóm lệnh Cells của bảng chọn Home, nháy nút lệnh Insert
Đúng 6
Bình luận (0)
-Xóa cột và hàng
Bước 1: Chọn một cột hay một số cột cần xóa
Bước 2:Trong nhóm lệnh Cells của bảng chọn Home, nháy nút lệnh Delete
Đúng 5
Bình luận (0)
Xem thêm câu trả lời
1 Địa chỉ khối
2 Trên trang tính muốn chọn đồng thời nhiều ô ở cấ vị trí khác nhau ta làm như thế nào?
3 Kí hiệu chỉ cột của trang tính
4 Công thức tính tổng giá trị các ô không liên tục như A6,C8 và khối E4 đến G4
5 Ô ,hàng ,cột ,khối
6 Thao tác xóa và chèn cột ,xóa và chèn hàng ,xóa dữ liệu trong cột và hàng
ai có thể giải những bài này cho mình được không?ai biết câu nào thì giải ra cho mình cũng được nha1:hãy cho biết chương trình bảng tính là gì?2:hãy cho biết các dữ liệu trên chương trình có khả năng sử tính?3:hãy trình bày một số khả năng của chương trình bảng tính4:trình bày các thành phần chính trên màn hình làm việc của bảng tính5:hãy nêu các bước nhập dữ liệu vào ô tính6:trình bày các bước xửa dữ liệu trong ô tính7:để di chuyển trên trang tính em làm như thế nào8:để gõ chữ tiếng việt thì ta...
Đọc tiếp
ai có thể giải những bài này cho mình được không?ai biết câu nào thì giải ra cho mình cũng được nha
1:hãy cho biết chương trình bảng tính là gì?
2:hãy cho biết các dữ liệu trên chương trình có khả năng sử tính?
3:hãy trình bày một số khả năng của chương trình bảng tính
4:trình bày các thành phần chính trên màn hình làm việc của bảng tính
5:hãy nêu các bước nhập dữ liệu vào ô tính
6:trình bày các bước xửa dữ liệu trong ô tính
7:để di chuyển trên trang tính em làm như thế nào
8:để gõ chữ tiếng việt thì ta làm như thế nào
9:một bảng tính thường có mấy trang tính và các trang tính đó được phân biệt vs nhau bằng gì?
10:trình bày các thành phần chín trên trang tính
11:trình bày cách chọn các trang tính
12:trình bàng các phép toán và dữ liệu trên chương trình bảng tính
13:hãy trình bàng các bước nhập công thức vào ô tính
14:hãy trình bày sự khác nhau giữa việc sử dụng công thức chứa địa chỉ ô tính và khối
15:hãy nêu khái niệm về hàm trong chương trình bảng tính
16:cách sử dụng hàm em làm thế nào hãy viết các cú pháp hám trung bình cộng xác định lớn và xác định nhỏ
17:để điều chỉnh độ rộng cột và độ coa của hàm em làm như thế nào?
18:trình bày các bước thực hiện xóa cột hoặc hàng
19:để sao chép nội dung ô tính em làm như thế nào
20:khi sao chép các ô có nội dung la công thức chứa địa chỉ khi các địa chỉ trong công thức được điều chỉnh như thế nào?
1.Chương trình bảng tính là phần mềm đuọc thiết kế để giúp ghi lại và trình bày thông tin dưới dạng bảng,thực hiẹn các tính cũng như xây dựng các biểu đồ biểu diển 1 cách trực quan các số liệu có trong bảng!
10.Các thành phần chính:ô,hàng,cột,khối,...
19.Để sao chép nội dung ô tính,ta thực hiện theo 4 bước:
1:Chọn ô cần sao chép đi
2:nhấn nút copy trên thanh công cụ
3:Chọn ô cần sao chép tới
4:nhấn nút paste trên thanh công cụ
SORRY,MÌNH CHỈ BIẾT BAO NHIÊU ĐÓ,XIN LỖI BẠN NHA!!!
Đúng 0
Bình luận (0)
1.Chương trình bảng tính là phần mềm được thiết kế để ghi lại và trình bày thông tin dưới dạng bảng, thực hiện các tính toán cũng như xây dựng các biểu đồ biễu diễn một trực quan các số liệu có trong bảng.
3.
-Trình bày dữ liệu dưới dạng bảng.
+Xử lí nhiều loại dữ liệu khác nhau, trong đó có dữ liệu dạng số và dữ liệu dạng văn bản.
+Khả năng tính toán nhanh và sử dụng hàm có sẵn.
+Sắp xếp và lọc dữ liệu.
+Tạo biểu đồ.
4.
-Ngoài các bảng chọn, thanh công cụ và nút lệnh giống chương trình soạn thảo văn bản Word, giao diện này còn có thêm : +Thanh công thức: dùng để nhập công thức và hiện thị dữ liệu.
+Bảng chọn Data: gồm các lệnh để xử lí dữ liệu.
+Trang tính: gồm các cột và hàng, giao giữa hàng và cột là một ô.
5.
*Các bước để nhập dữ liệu.
-B1: Chọn ô cần nhập.
-B2:Nhập dữ liệu.
-B3: Nhấn phím Enter.
6.-Sử dụng chuột.
-Các dấu mũi tên trên bàn phím.
9.Một bảng tính có nhiều trang tính. Các trang tính được phân biệt với nhau nhờ tên của trang tính.
10.-Hộp tên: là nơi hiển thị địa chỉ của ô.
-Khối: là một nhóm các ô liền kề nhau tạo thành.
-Thanh công thức: là nơi cho ta biết nội dung hoặc công thức của ô đó.
11.-Trang tính được kích hoạt là trang tính đang được hiển thị trên màn hình, để kích thoạt trang tính nào thì ta nháy chuột vào trang tính đó.
13.*Các bước để nhập công thức.
-B1: Chọn ô cần nhập.
-B2: Gõ dấu bằng.
-B3: Nhập công thức.
-B4: Nhấn phím Enter.
Đúng 0
Bình luận (0)
Xem thêm câu trả lời
Câu 4. Nêu các bước tạo bảng, các bước chèn thêm hoặc xóa cột hoặc hàng trong bảng?
TK
-Chèn thêm cột và hàng
Để chèn thêm một cột mới bên trái một cột nào đó ta thực hiện như sau:
Bước 1: Chọn một cột mà ta cần chèn cột mới ở bên trái nó
Bước 2: Trong nhóm lệnh Cells của bảng chọn Home, nháy nút lệnh Insert
-Xóa cột và hàng
Bước 1: Chọn một cột hay một số cột cần xóa
Bước 2:Trong nhóm lệnh Cells của bảng chọn Home, nháy nút lệnh Delete
Đúng 2
Bình luận (0)
-Chèn thêm cột và hàng
Bước 1: Chọn một cột mà ta cần chèn cột mới ở bên trái nó
Bước 2: Trong nhóm lệnh Cells của bảng chọn Home, nháy nút lệnh Insert
Đúng 3
Bình luận (0)
1. Nêu ví dụ và các bước để nhập công thức có chứa địa chỉ của ô tính.
2. Nêu cú pháp và công dụng của các hàm SUM, AVERAGE, MAX, MIN.
3. Định dạng phông chữ, cỡ chữ, kiểu chữ, màu chữ.
4. Chèn thêm hàng và cột.
5. Xóa hàng và cột.
6. Sao chép và di chuyển dữ liệu từ ô tính này sang ô tính khác.
7. Tô màu nền và kẻ đường biên cho ô tính.
2:
Hàm sum:
Cú pháp: =sum(a,b,c,...)
Công dụng: Tính tổng
Hàm average
Cú pháp: =average(a,b,c,..)
Công dụng: Tính trung bình cộng
Đúng 0
Bình luận (0)
4
nháy phải chuột/chọn insert
5 nháy phải chuột/ chọn delete
6 nháy phải chuột chọn copy để sao chép hay cut để di chuyển
đưa con trỏ chuột tới ô đích thì nháy phải chuột chọn paste
Đúng 0
Bình luận (0)
1. Nêu ví dụ và các bước để nhập công thức có chứa địa chỉ của ô tính.
2. Nêu cú pháp và công dụng của các hàm SUM, AVERAGE, MAX, MIN.
3. Định dạng phông chữ, cỡ chữ, kiểu chữ, màu chữ.
4. Chèn thêm hàng và cột.
5. Xóa hàng và cột.
6. Sao chép và di chuyển dữ liệu từ ô tính này sang ô tính khác.
7. Tô màu nền và kẻ đường biên cho ô tính.
Tham khảo:
1.Các bước lần lượt như sau:
Bước 1 : Chọn ô cần nhập công thức
Bước 2 : Gõ dấu =
Bước 3 : Nhập công thức
Bước 4 : Nhấn ENTER hoặc nháy chuột vào nút này để kết thúc.
2.
+ Cú pháp: = SUM(a; b; c)
+ Cú pháp: = AVERAGE(a; b; c)
+ Cú pháp: = MAX(a; b; c)
+ Cú pháp: = MIN(a; b; c)
3.
Định dạng phông chữ trong ô tính:
B1: Chọn ô hoặc các ô cần định dạng nội dung
B2: Nháy chuột tại nút mũi tên ở ô Font
B3: Nháy chuột chọn phông chữ
Định dạng kiểu chữ
B1: Chọn ô hoặc các ô cần định dạng nội dung
B2: Nháy chuột tại nút Bold ( B ), Italic (I), Underline ( U) để định dạng chữ đậm, nghiêng, gạch chân.
Định dạng cỡ chữ
B1: Chọn ô hoặc các ô cần định dạng nội dung
B2: Nháy chuột tại nút mũi tên ở ô Font Size
B3: Nháy chuột chọn cỡ chữ
Định dạng màu chữ:
B1: Chọn ô hoặc các ô cần định dạng nội dung
B2: Nháy chuột tại nút mũi tên
B3: Nháy chuột chọn màu
Đúng 1
Bình luận (1)
Hãy trình bày thao tác chèn thêm cột,chèn thêm hàng vào bảng tính?
Xem chi tiết
Cột: nháy chuột trái vào trước cột mình cần chèn => chọn Insert
Hàng: nháy chuột trái vào trên hàng mình cần chèn => chọn Insert
Đúng 0
Bình luận (1)
Cột: nháy chuột phải vào trước cột mình cần chèn => chọn Insert
Hàng: nháy chuột phải vào trên hàng mình cần chèn => chọn Insert
Đúng 0
Bình luận (0)
Xem thêm câu trả lời
TIN HỌC 6
Để tìm kiếm và thay thế phần văn bản, ta sử dụng hộp thoại nào? Nêu các bước để chèn, xóa 1 hàng, 1 cột trong bảng
TIN HỌC 6
Để tìm kiếm và thay thế phần văn bản, ta sử dụng hộp thoại nào? Nêu các bước để chèn xóa 1 hàng, 1 cột trong bảng
a. Em hãy nêu cách tạo bảng?
b. Em hãy nêu cách chèn thêm hàng hoặc cột?
a. (1 đ)
*) Đặt con trỏ soạn thảo tại vị trí cần chèn bảng.
*) Chọn dải lệnh Insert ⇒ Table .
*) Nhấn và kéo giữ nút trái chuột để chọn số hàng, số cột của bảng rồi thả tay.
b. (1 đ)
*) Chèn thêm hàng.
- Đưa con trỏ chuột vào ô bất kì.
- Nháy chuột vào dải lệnh Table ⇒ Insert, trong đó:
Row Above: thêm một hàng ở bên trên của ô mà con trỏ đang chỉ tới.
Row Below: thêm một hàng ở bên dưới của ô mà con trỏ đang chỉ tới.
*) Chèn thêm cột.
- Đưa con trỏ chuột vào ô bất kì.
- Nháy chuột vào dải lệnh Table ⇒ Insert, trong đó:
Column to the Left: thêm một cột ở bên trái của ô mà con trỏ đang chỉ tới.
Column to the Right: thêm một cột ở bên phải của ô mà con trỏ đang chỉ tới.
Đúng 1
Bình luận (0)


























