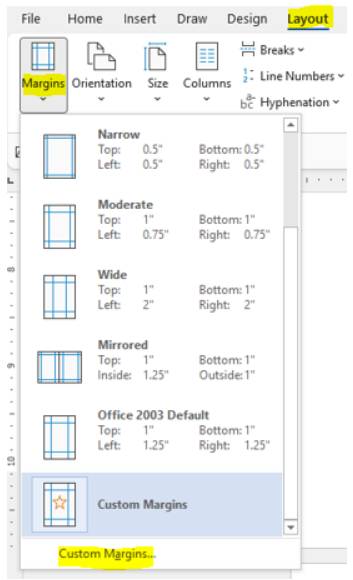a.Trình bày các thao tác định dạng văn bản với : cỡ chữ 18, phông chữ vntime, kiểu chữ đậm, màu chữ đỏ
b.Trình bày các thao tác định dạng đoạn văn bản sao cho đoạn văn bản được căn thẳng hai lề, khoảng cách giữa các dòng là 1,5
a.Trình bày các thao tác định dạng văn bản với : cỡ chữ 18, phông chữ vntime, kiểu chữ đậm, màu chữ đỏ
b.Trình bày các thao tác định dạng đoạn văn bản sao cho đoạn văn bản được căn thẳng hai lề, khoảng cách giữa các dòng là 1,5
a.Trình bày các thao tác định dạng văn bản với : cỡ chữ 18, phông chữ vntime, kiểu chữ đậm, màu chữ đỏ
b.Trình bày các thao tác định dạng đoạn văn bản sao cho đoạn văn bản được căn thẳng hai lề, khoảng cách giữa các dòng là 1,5
Bước 1: Lựa chọn đoạn văn bản muốn định dạng

Bước 2: Trong tab Home, bấm chọn vào mục Font chữ, cỡ chữ để định dạng phù hợp. Nếu cỡ chữ không có sẵn theo yêu cầu thì chúng ta có thể nhập trực tiếp số cỡ chữ vào đó rồi bấm Enter
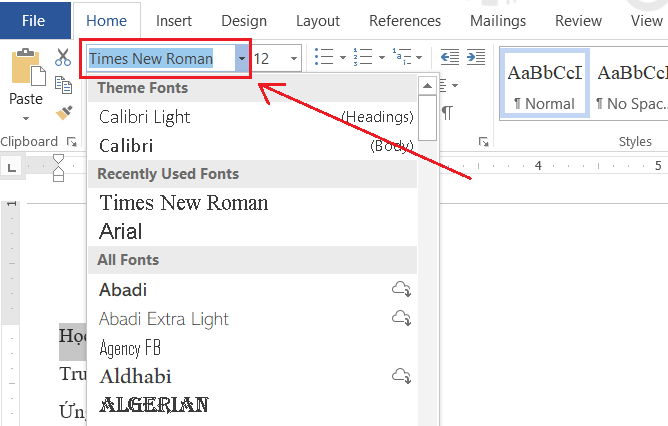
Chọn Font chữ phù hợp (thường là Font Arial, Time New Roman, .VnTime hoặc một bài font chữ thông dụng khác)
Font chữ Arial, Time New Roman thường dùng với bảng mã Unicode của bộ gõ tiếng việtFont chữ .VnTime, .VnTimeH thường dùng với bảng mã TCVN3 (ABC)Cần kiểm tra bộ gõ để lựa chọn font chữ phù hợp với mục đích công việc. Hiện nay thường sử dụng bảng mã Unicode để viết, do đó việc sử dụng bảng mã TCVN3 và các font chữ .VnTime, .VnTimeH cần hết sức chú ý.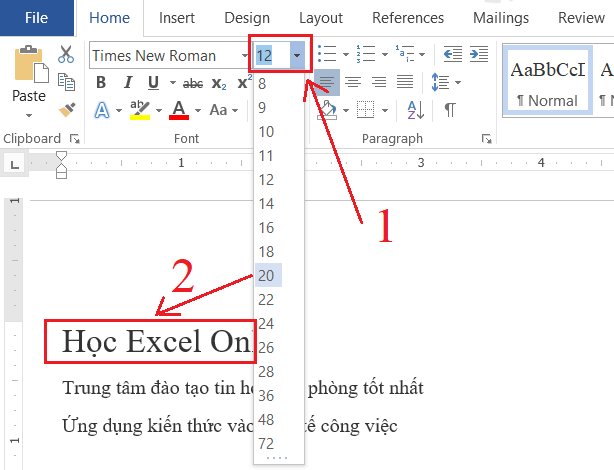
Chọn cỡ chữ bằng cách bấm vào nút mũi tên DropDown ở phần chọn cỡ chữ (1). Khi đưa chuột vào cỡ chữ cần chọn thì chương trình sẽ tự động biểu diễn cỡ chữ đó cho chúng ta thấy (2)
Cỡ chữ thường dùng là cỡ 12, 13, 14, 16, 18Cỡ 16, 18 thường dùng với những nội dung tiêu đề cho cả đoạn văn bảnCỡ 13, 14 thường dùng với những đoạn nội dung cho văn bản, hoặc là Đầu mục của các đoạn văn bản có cỡ nhỏ hơnCỡ 12 thường dùng với nội dung chi tiết, hoặc những đoạn ghi chú, bổ sungCỡ chữ cần được thiết lập theo hệ thống cho cả 1 đoạn văn để đạt được các tiêu chí về thẩm mỹ, nhấn mạnh nội dung, điểm nhấn… tránh việc cỡ chữ lộn xộn sẽ làm đoạn văn mất tính hệ thống, gây rối cho người đọcBước 3: Chọn các định dạng chữ theo mục đích:
* Tô đậm chữ thì bấm vào nút
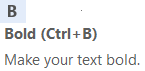
* In nghiêng chữ thì bấm vào nút
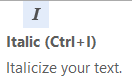
* Gạch dưới chân chữ thì bấm vào nút
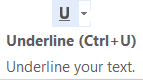
a.Trình bày các thao tác định dạng văn bản với : cỡ chữ 18, phông chữ vntime, kiểu chữ đậm, màu chữ đỏ
b.Trình bày các thao tác định dạng đoạn văn bản sao cho đoạn văn bản được căn thẳng hai lề, khoảng cách giữa các dòng là 1,5
âu 26. Các phần văn bản được phân cách nhau bởi dấu ngắt đoạn được gọi là?
A. Dòng B. Trang C. Đoạn D. Câu
Câu 27. Thao tác nào không phải là thao tác định dạng văn bản?
A. Thay đổi kiểu chữ thành chữ nghiêng
B. Chọn chữ màu xanh
C. Căn giữa đoạn văn bản
D. Thêm hình ảnh vào văn bản
Câu 28. Việc phải làm đầu tiên khi muốn thiết lập định dạng cho một đoạn văn bản là:
A. Vào thẻ Home, chọn nhóm lệnh Paragraph
B. Cần phải chọn toàn bộ đoạn văn bản
C. Đưa con trỏ soạn thảo vào vị trí bất kì trong đoạn văn bản
D. Nhấn phím Enter
Câu 10: Thao tác nào dưới đây không phải là thao tác định dạng đoạn văn:
A. Thay đổi kiểu chữ thành chữ nghiêng.
B. Căn giữa đoạn văn bản
C. Tăng khoảng cách giữa các dòng trong đoạn văn bản
D. Thụt lề dòng đầu tiên
D. Thụt lề dòng đầu tiên
Định dạng đoạn văn bản là:
A. Thay đổi các kích cỡ của văn bản.
B. Thay đổi khoảng cách giữa các dòng trong đoạn văn
C. Bố trí đoạn văn bản trên trang in.
D. Thay đổi kiểu dáng
Dùng chuột chọn một đoạn văn bản đã được định dạng theo kiểu danh sách liệt kê có thứ tự, sau đó em hãy khám phá cách thay đổi định dạng liệt kê cho đoạn văn bản này. Hãy nêu kết quả em tìm hiểu được
Để thay đổi định dạng liệt kê cho một đoạn văn bản đã được định dạng theo kiểu danh sách liệt kê có thứ tự trong Microsoft Word, làm theo các bước sau đây:
- Chuột phải vào đoạn văn bản đó và chọn "Bullets and Numbering" (Dấu đầu dòng và đánh số) trong menu hiện ra.
- Trong hộp thoại Bullets and Numbering, chọn kiểu liệt kê mà bạn muốn áp dụng cho đoạn văn bản. Bạn có thể chọn từ các kiểu liệt kê có sẵn hoặc tạo kiểu liệt kê mới.
- Nếu bạn muốn tạo kiểu liệt kê mới, chọn tab "Customize" và thay đổi các thuộc tính liệt kê như màu sắc, kích thước và hình dạng.
- Sau khi đã chọn kiểu liệt kê và tùy chỉnh các thuộc tính nếu cần, nhấn OK để áp dụng liệt kê mới cho đoạn văn bản.
Kết quả khi thay đổi định dạng liệt kê sẽ là các dòng văn bản trong đoạn liệt kê sẽ được đánh số hoặc được đánh dấu bằng dấu đầu dòng theo kiểu liệt kê bạn đã chọn.
Dùng chuột chọn một đoạn văn bản đã được định dạng theo kiểu danh sách liệt kê có thứ tự, sau đó em hãy khám phá cách thay đổi định dạng liệt kê cho đoạn văn bản này. Hãy nêu kết quả em tìm hiểu được
Để thay đổi định dạng liệt kê cho một đoạn văn bản đã được định dạng theo kiểu danh sách liệt kê có thứ tự trong Microsoft Word, làm theo các bước sau đây:
- Chuột phải vào đoạn văn bản đó và chọn "Bullets and Numbering" (Dấu đầu dòng và đánh số) trong menu hiện ra.
- Trong hộp thoại Bullets and Numbering, chọn kiểu liệt kê mà bạn muốn áp dụng cho đoạn văn bản. Bạn có thể chọn từ các kiểu liệt kê có sẵn hoặc tạo kiểu liệt kê mới.
- Nếu bạn muốn tạo kiểu liệt kê mới, chọn tab "Customize" và thay đổi các thuộc tính liệt kê như màu sắc, kích thước và hình dạng.
- Sau khi đã chọn kiểu liệt kê và tùy chỉnh các thuộc tính nếu cần, nhấn OK để áp dụng liệt kê mới cho đoạn văn bản.
Kết quả khi thay đổi định dạng liệt kê sẽ là các dòng văn bản trong đoạn liệt kê sẽ được đánh số hoặc được đánh dấu bằng dấu đầu dòng theo kiểu liệt kê bạn đã chọn.
Nêu các bước định dạng theo yêu cầu sau :
- Gộp các ô từ A1 đến E1 thành 1 ô và căn lề giữa cho dữ liệu trong ô tính, dữ liệu trong ô tính đó được định dạng kiểu chữ in đậm và gạch chân, chữ màu cam , cỡ chữ 20
- Dữ liệu có trong 2 hàng ở trong bảng được định dạng kiểu chữ in nghiêng, chữ màu đỏ , cỡ chữ 15, căn lề giữa
Hãy mở tệp “Chuyến tham quan đáng nhớ” rồi định dạng và trình bày trang cho văn bản theo ý thích của em. Chẳng hạn, em có thể tô màu nền, chọn kiểu chữ yêu thích, chọn lại độ dãn dòng, độ dãn đoạn và căn lề cho trang văn bản.
- Tô màu nền: Design => Page Color => Chọn màu em thích.

- Chọn kiểu chữ yêu thích, chọn lại độ dãn dòng, độ dãn đoạn:

- Căn lề cho trang văn bản: Page Layout/Layout => Margins => Custom Margins => Căn lại các lề như mong muốn.