Em hãy tạo văn bản như ở Hình 1, sau đó định dạng kí tự để nhận được kết quả như văn bản ở Hình 2.
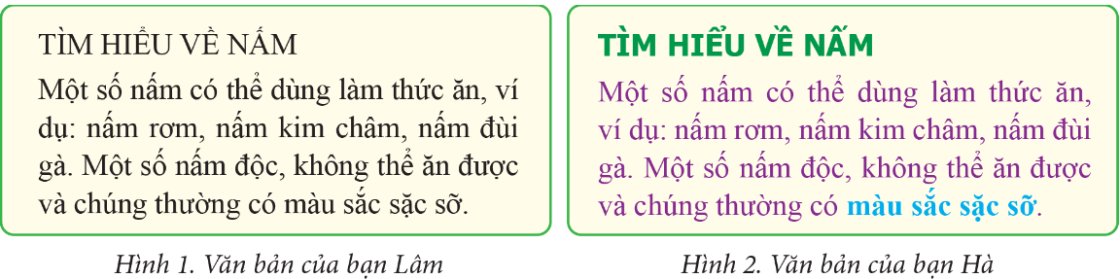
Trong văn bản 1 ở Hình 1, có thể di chuyển câu thứ hai đến vị trí sau câu thứ ba. Kết quả nhận được là văn bản 2. Em hãy tìm hiểu cách di chuyển một khối văn bản để sửa văn bản 1 thành văn bản 2 theo cách nhanh hơn.

Bước 1: Chọn khối văn bản cần di chuyển (Sao chép)
Bước 2: Nháy chuột vào lệnh  (
( ) để "cắt" (sao chép) khối văn bản đã chọn
) để "cắt" (sao chép) khối văn bản đã chọn
Bước 3: Đặt con trỏ soạn thảo vào vị trí cần di chuyển đến
Bước 4: Nháy chuột vào lệnh  để "dán" khối văn bản vào vị trí con trỏ ở Bước 3.
để "dán" khối văn bản vào vị trí con trỏ ở Bước 3.
Em hãy thực hiện các công việc sau:
a) Mở tệp Làm theo lời Bác dạy.
b) Sửa nội dung văn bản để nhận được kết quả như ở Hình 2.
c) Lưu văn bản sang một tệp mới với tên tệp là Năm điều Bác Hồ dạy.

Tham khảo:
a) Chọn lệnh Open trong bảng chọn File để mở tệp văn bảnLàm theo lời Bác dạy đã lưu.
b) Sửa nội dung văn bản:
· Đưa con trỏ soạn thảo đến đầu dòng thứ nhất và nhấn Enter để tạo ra một dòng trống thành dòng dầu tiên.
· Gõ dòng "5 ĐIỀU BÁC HỒ DẠY" vào dòng trống vừa tạo.
· Đưa con trỏ vào cuối dòng cuối cùng và nhấn enter để xuống đầu dòng trống mới.
· Gõ hai dòng văn bản cần bổ sung.
c) Chọn lệnh Save as trong bảng chọn File để lưu văn bản sang tệp mới và đặt tên tệp là Năm điều Bác Hồ dạy.
Có thể chọn câu thứ hai trong văn bản 1 để xóa. Sau đó, gõ lại câu đã xóa này ở trước câu "Lớp em rất quý cô". Kết quả nhận được sẽ là văn bản 2. Em hãy cùng bạn sửa văn bản 1 thành văn bản 2 theo cách trên.
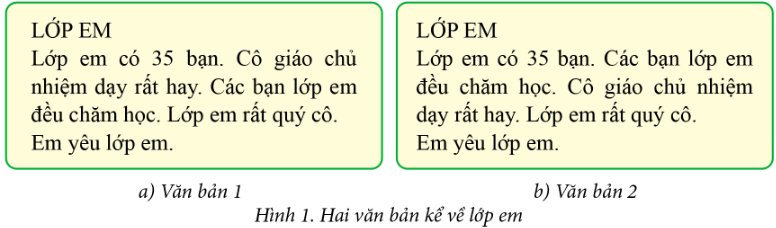
Tham khảo:
Di chuyển và nháy chuột vào vị trí đầu khối rồi kéo thả chuột đến vị trí cuối khối.
Khối vị trí đã chọn được đánh dấu bằng màu xám.
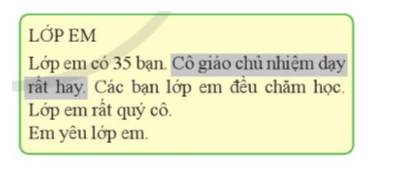
Kết quả chọn một khối văn bản
Mở tệp văn bản Kết quả hội khoẻ Phù Đổng.docx (giáo viên cung cấp) có nội dung như ở Hình 13 và thực hiện sao chép dữ liệu sang trang tính Excel; chỉnh sửa, định dạng để có trang tính tương tự như ở Hình 1; sao chép thành 5 trang tính (sheet) và lưu tệp bảng tính. Sau đó, thực hiện mỗi yêu cầu sau đây trên một trang tính:
a) Sắp xếp dữ liệu theo thứ tự giảm dần của Tổng huy chương.
b) Sắp xếp dữ liệu theo thứ tự giảm dần của số huy chương vàng, huy chương bạc, huy chương đồng.
c) Lọc ra các trường có số huy chương lớn hơn trung bình cộng tổng huy chương của các trường.
d) Lọc ra các trường có số huy chương vàng nhỏ hơn trung bình cộng số huy chương vàng của các trường.
e) Sắp xếp dữ liệu theo thứ tự tăng dần của cột Tên trường.
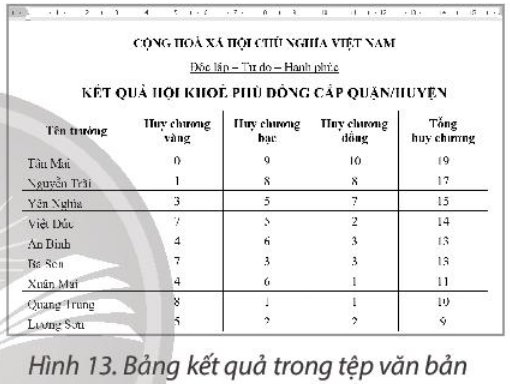
a)
Bước 1: Nháy chuột chọn một ô tính trong cột cần sắp xếp dữ liệu - cột tổng huy chương.
Bước 2: Chọn thẻ Data.
Bước 3: Chọn  để sắp xếp thứ tự giá trị dữ liệu giảm dần của tổng huy chương.
để sắp xếp thứ tự giá trị dữ liệu giảm dần của tổng huy chương.
b)
Bước 1: Chọn một ô tính trong vùng dữ liệu cần sắp xếp.
Bước 2: Chọn thẻ Data, nháy chuột vào Nút lệnh Sort trong nhóm lệnh Sort &Filter.
Bước 3: Trong cửa sổ Sort mở ra, ta thực hiện các bước:
Bước 3a: Nháy chuột vào nút Add Level để thêm mức sắp xếp.
Bước 3b: Chọn cột dữ liệu cần sắp xếp theo thứ tự từ trên xuống dưới lần lượt là Huy chương vàng, Huy chương bạc, Huy chương đồng.
Bước 3c: Chọn tiêu chí sắp xếp là các giá trị dữ liệu trong các ô tính (Values).
Bước 3d: Chọn sắp xếp theo thứ tự giảm dần (Largest to Smallest).
c)
Bước 1: Chọn một ô tính trong vùng dữ liệu cần lọc.
Bước 2: Chọn thẻ Data.
Bước 3: Chọn lệnh Filter.
Bước 4: Nháy chuột vào nút  trong ô tính chứa tiêu đề cột dữ liệu cần lọc (tổng huy chương).
trong ô tính chứa tiêu đề cột dữ liệu cần lọc (tổng huy chương).
Bước 5: Chọn Number Filters.
Bước 6: Chọn Above Average.
d)
Bước 1: Chọn một ô tính trong vùng dữ liệu cần lọc.
Bước 2: Chọn thẻ Data.
Bước 3: Chọn lệnh Filter.
Bước 4: Nháy chuột vào nút  trong ô tính chứa tiêu đề cột dữ liệu cần lọc (Huy chương vàng).
trong ô tính chứa tiêu đề cột dữ liệu cần lọc (Huy chương vàng).
Bước 5: Chọn Number Filters.
Bước 6: Chọn Below Average.
e)
Bước 1: Nháy chuột chọn một ô tính trong cột cần sắp xếp dữ liệu - cột Tên trường.
Bước 2: Chọn thẻ Data.
Bước 3: Chọn  trong ô tính chứa tiêu đề cột dữ liệu cần lọc (Huy chương vàng). để sắp xếp thứ tự giá trị dữ liệu tăng dần (thứ tự Tên trường)
trong ô tính chứa tiêu đề cột dữ liệu cần lọc (Huy chương vàng). để sắp xếp thứ tự giá trị dữ liệu tăng dần (thứ tự Tên trường)
Bạn Hà muốn chèn một ảnh vào vị trí bên phải văn bản với kích thước phù hợp để nhận được kết quả như ở Hình 5. Em hãy giúp bạn Hà thực hiện điều này. Em có thể lựa chọn ảnh khác.

Tham khảo:
Bước 1: Chọn lệnh Wrap Text
Bước 2: Chọn lệnh Square để chỉnh ảnh như Hình 5
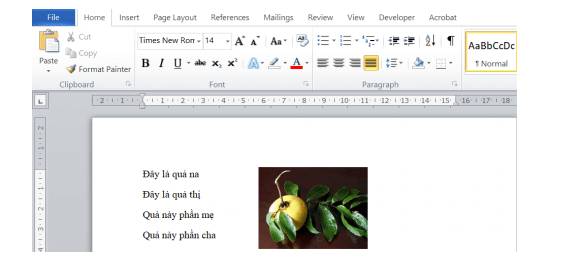
Hãy nêu các bước thực hiện di chuyển văn bản để từ văn bản như ở Hình 7d ta có được văn bản như ở hình 7a.
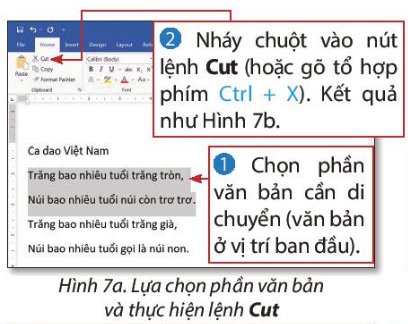
Bước 1: Dùng lệnh Copy để sao chép nội dung và sau đó xóa đibằng tổ hợp Ctrl + X
Bước 2: Dán nội dung đó lại bằng tổ hợp Ctrl + V
Với danh sách có thứ tự ở Hình 8a.4a, nếu em đặt con trỏ soạn thảo ở cuối dòng thứ hai rồi ấn phím Enter để thêm một đoạn văn bản mới thì em sẽ thu được kết quả như ở Hình 8a.4b hay Hình 8a.4c?
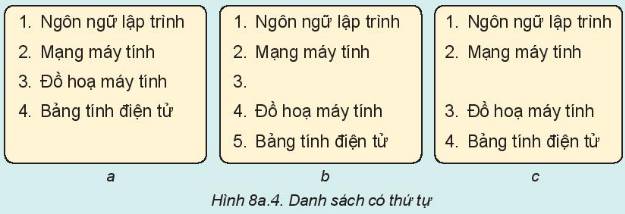
Với danh sách có thứ tự ở Hình 8a.4a, nếu em đặt con trỏ soạn thảo ở cuối dòng thứ hai rồi ấn phím Enter để thêm một đoạn văn bản mới thì em sẽ thu được kết quả như ở Hình 8a.4b
Thực hành trên máy tính theo các yêu cầu sau:
a) Nhập nội dung phần chính và thực hiện tạo danh sách dạng liệt kê, đánh số trang thêm đầu trang, chân trang, định dạng văn bản để được trang văn bản như ở Hình 1.
b) Nhập nội dung, tạo danh sách dạng liệt kê, định dạng văn bản cho nội dung ôn tập Bài 6, Bài 7 em đã chuẩn bị ở phần Luyện tập.
c) Thực hiện chọn mẫu đầu trang, chân trang có sẵn, định dạng màu sắc văn bản để có trang văn bản đầu tiên tương tự như ở Hình 8.
d) Nháy đúp chuột vào đầu trang để mở bảng chọn ngữ cảnh Design, chọn Different First Page. Quan sát và cho biết đầu trang, chân trang không xuất hiện ở trang nào và xuất hiện ở những trang nào.
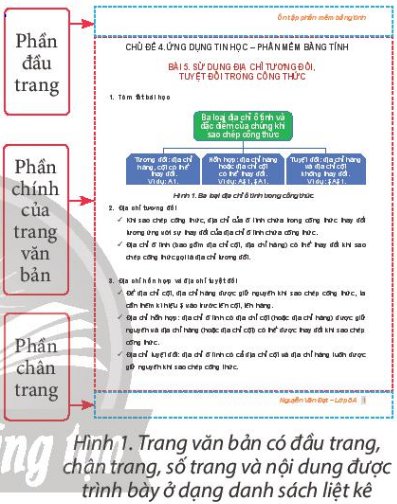
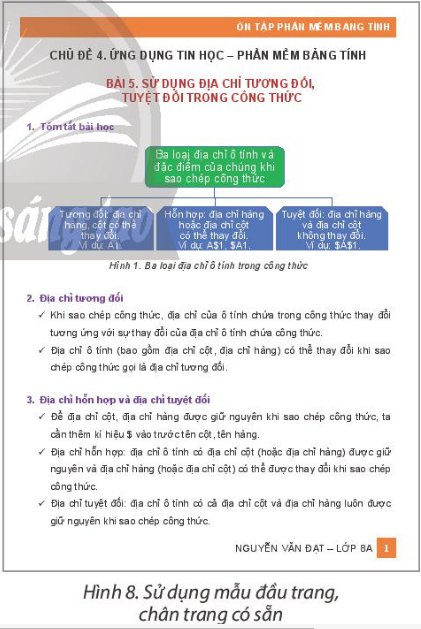
HS tham khảo mẫu bài như sau và thực hiện tương tự với bài.
- Thêm phần đầu trang: Insert → Header → Chọn mẫu đầu trang và nhập nội dung.
- Thêm phần chân trang: Insert → Footer → Chọn mẫu chân trang và nhập nội dung.
- Tạo danh sách dạng liệt kê:
+ Tạo danh sách dạng liệt kê có thứ tự cho mục in đậm ở hình 2.
Bước 1: Đặt con trỏ soạn thảo vào mục cần tạo danh sách liệt kê.
Bước 2: Chọn thẻ Home.
Bước 3: Chọn nút Numbering.
+ Tạo danh sách dạng liệt kê bằng kí hiệu đầu dòng cho các đoạn văn bản trong các mục in đậm thứ 2 và thứ 3.
Bước 1: Đặt con trỏ soạn thảo vào mục cần tạo danh sách liệt kê.
Bước 2: Chọn thẻ Home.Bước 3: Nháy chuột vào mũi tên bên phải nút Bullets.Bước 4: Chọn trong danh sách kí hiệu được mở ra để chọn kí hiệu đầu dòng, đầu trang, chân trang không xuất hiện ở trang đầu tiên và xuất hiện ở những trang sau.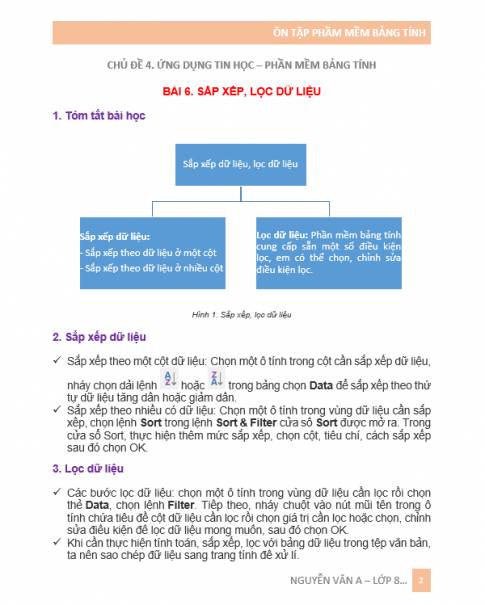
Dùng chuột chọn một đoạn văn bản đã được định dạng theo kiểu danh sách liệt kê có thứ tự, sau đó em hãy khám phá cách thay đổi định dạng liệt kê cho đoạn văn bản này. Hãy nêu kết quả em tìm hiểu được
Để thay đổi định dạng liệt kê cho một đoạn văn bản đã được định dạng theo kiểu danh sách liệt kê có thứ tự trong Microsoft Word, làm theo các bước sau đây:
- Chuột phải vào đoạn văn bản đó và chọn "Bullets and Numbering" (Dấu đầu dòng và đánh số) trong menu hiện ra.
- Trong hộp thoại Bullets and Numbering, chọn kiểu liệt kê mà bạn muốn áp dụng cho đoạn văn bản. Bạn có thể chọn từ các kiểu liệt kê có sẵn hoặc tạo kiểu liệt kê mới.
- Nếu bạn muốn tạo kiểu liệt kê mới, chọn tab "Customize" và thay đổi các thuộc tính liệt kê như màu sắc, kích thước và hình dạng.
- Sau khi đã chọn kiểu liệt kê và tùy chỉnh các thuộc tính nếu cần, nhấn OK để áp dụng liệt kê mới cho đoạn văn bản.
Kết quả khi thay đổi định dạng liệt kê sẽ là các dòng văn bản trong đoạn liệt kê sẽ được đánh số hoặc được đánh dấu bằng dấu đầu dòng theo kiểu liệt kê bạn đã chọn.
Dùng chuột chọn một đoạn văn bản đã được định dạng theo kiểu danh sách liệt kê có thứ tự, sau đó em hãy khám phá cách thay đổi định dạng liệt kê cho đoạn văn bản này. Hãy nêu kết quả em tìm hiểu được
Để thay đổi định dạng liệt kê cho một đoạn văn bản đã được định dạng theo kiểu danh sách liệt kê có thứ tự trong Microsoft Word, làm theo các bước sau đây:
- Chuột phải vào đoạn văn bản đó và chọn "Bullets and Numbering" (Dấu đầu dòng và đánh số) trong menu hiện ra.
- Trong hộp thoại Bullets and Numbering, chọn kiểu liệt kê mà bạn muốn áp dụng cho đoạn văn bản. Bạn có thể chọn từ các kiểu liệt kê có sẵn hoặc tạo kiểu liệt kê mới.
- Nếu bạn muốn tạo kiểu liệt kê mới, chọn tab "Customize" và thay đổi các thuộc tính liệt kê như màu sắc, kích thước và hình dạng.
- Sau khi đã chọn kiểu liệt kê và tùy chỉnh các thuộc tính nếu cần, nhấn OK để áp dụng liệt kê mới cho đoạn văn bản.
Kết quả khi thay đổi định dạng liệt kê sẽ là các dòng văn bản trong đoạn liệt kê sẽ được đánh số hoặc được đánh dấu bằng dấu đầu dòng theo kiểu liệt kê bạn đã chọn.