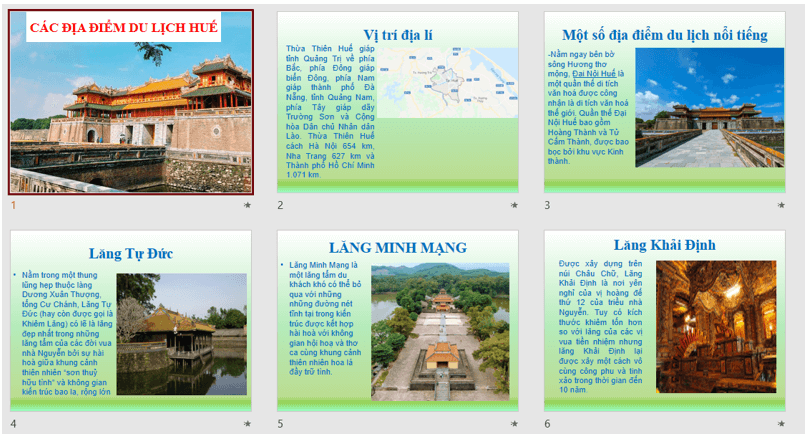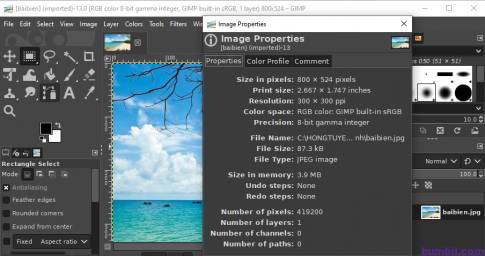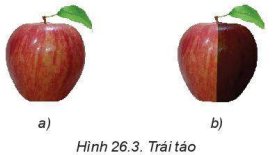Thực hành chỉnh sửa ảnh và tạo ảnh động
Yêu cầu: Hãy chọn một số bức ảnh về một chủ đề nào đó, ví dụ các ảnh chụp từ cáp treo lên đình Phan Xi Păng (Hình 1). Sau đó, hiệu chỉnh màu sắc để có màu sắc tương đồng và tẩy xoá các chi tiết không mong đợi để được các ảnh như ở hình 2.