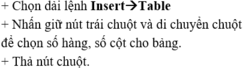Cho biết các bước để tạo bảng

Những câu hỏi liên quan
Câu 13. Em hãy cho vài ví dụ về thông tin được trình bày ở dạng bảng và cho biết ưu điểm của việc trình bày thông tin này. Nêu các bước thực hiện tạo một bảng gồm 4 hàng và 10 cột.Câu 14. Thuật toán là gì? Nêu các cách để mô tả thuật toán.Câu 15. Cho bài toán: Tính tổng hai số x,y. Em hãy xác định đầu, đầu ra của thuật toán và mô tả thuật toán trên bằng sơ đồ khối.Câu 16. Em hãy trình bày các câu sau đây dưới dạng sơ đồ khối cấu trúc rẽ nhánh.a) Nếu trả lời đúng câu hỏi, em sẽ được cộng một điểm...
Đọc tiếp
Câu 13. Em hãy cho vài ví dụ về thông tin được trình bày ở dạng bảng và cho biết ưu điểm của việc trình bày thông tin này. Nêu các bước thực hiện tạo một bảng gồm 4 hàng và 10 cột.
Câu 14. Thuật toán là gì? Nêu các cách để mô tả thuật toán.
Câu 15. Cho bài toán: Tính tổng hai số x,y. Em hãy xác định đầu, đầu ra của thuật toán và mô tả thuật toán trên bằng sơ đồ khối.
Câu 16. Em hãy trình bày các câu sau đây dưới dạng sơ đồ khối cấu trúc rẽ nhánh.
a) Nếu trả lời đúng câu hỏi, em sẽ được cộng một điểm.
b) Nếu trả lời đúng câu hỏi, em sẽ được cộng một điểm; còn trả lời sai, em sẽ bị trừ một điểm.
Giúp e vs
Câu 15:
Input: x,y
Output: x+y
Mô tả thuật toán(Cái này mình không vẽ sơ đồ khối trên này được, bạn tự vẽ nha)
Bước 1: Nhập x,y
Bước 2: Xuất x+y
Bước 3: Kết thúc
Đúng 0
Bình luận (0)
Nêu các bước cơ bản để tạo bảng trong Word 2010
Hãy nêu các bước để tạo bảng trong văn bản.
Các bước tạo bảng:
B1: Chọn biểu tượng Insert Table trên thanh công cụ chuẩn
B2: Nhấn giữ trái chuột và di chuyển chuột để chọn số hàng, số cột cho bảng rồi thả nút trái chuột. Khi đó ta được bảng với số dòng và số cột mà chúng ta đã chọn
Đúng 0
Bình luận (0)
Các bước tạo bảng:
B1: Chọn biểu tượng Insert Table trên thanh công cụ chuẩn
B2: Nhấn giữ trái chuột và di chuyển chuột để chọn số hàng, số cột cho bảng rồi thả nút trái chuột. Khi đó ta được bảng với số dòng và số cột mà chúng ta đã chọn.
Đúng 0
Bình luận (0)
Nêu các bước cần thực hiện để tạo biểu đồ từ một bảng dữ liệu.
B1 : Nháy chuột vào 1 ô trog miền có dữ liệu cần biểu diễn = biểu đồ
B2: Chọn nhóm biểu đồ thích hợp trog nhóm Charts trên dải lệnh Insert rồi chọn biểu đồ thích hợp
Học tốt!
Đúng 0
Bình luận (0)
Các bước tạo biểu đồ :
B1: Chọn 1 ô trong miền có dữ liệu cần biểu diễn bằng biểu đồ.
B2: Nháy nút Chart Wizard. Chương trình bảng tính sẽ hiển thị hộp thoại Chart Wizard đầu tiên.
B3: Nháy liên tiếp nút Next trên các hộp thoại và nháy nút Finish trên hộp thoại cuối cùng ( khi nút Next bị mờ đi), ta sẽ có kết quả là một biểu đồ.
Đúng 0
Bình luận (0)
Nêu ngắn gọn các bước cần thực hiện để tạo biểu đồ từ một bảng dữ liệu
refer
B1: Chọn 1 ô trong miền có dữ liệu cần biểu diễn bằng biểu đồ.
B2: Nháy nút Chart Wizard. Chương trình bảng tính sẽ hiển thị hộp thoại Chart Wizard đầu tiên.
B3: Nháy liên tiếp nút Nexttrên các hộp thoại và nháy nút Finish trên hộp thoại cuối cùng ( khi nút Next bị mờ đi), ta sẽ có kết quả là một biểu đồ.
Đúng 4
Bình luận (2)
anh tham khảo
B1 : Nháy chuột vào 1 ô trog miền có dữ liệu cần biểu diễn = biểu đồ
B2: Chọn nhóm biểu đồ thích hợp trog nhóm Charts trên dải lệnh Insert rồi chọn biểu đồ thích hợp
Đúng 3
Bình luận (1)
Refer
B1: Chọn 1 ô trong miền có dữ liệu cần biểu diễn bằng biểu đồ.
B2: Nháy nút Chart Wizard. Chương trình bảng tính sẽ hiển thị hộp thoại Chart Wizard đầu tiên.
B3: Nháy liên tiếp nút Nexttrên các hộp thoại và nháy nút Finish trên hộp thoại cuối cùng ( khi nút Next bị mờ đi), ta sẽ có kết quả là một biểu đồ.
Đúng 2
Bình luận (1)
Cho các bảng sau :- DanhMucSach(MaSach, TenSach, MaLoai)- LoaiSach(MaLoai, LoaiSach)- HoaDon(MaSach, SoLuong, DonGia) Câu 1: Dữ liệu nguồn là bảng HoaDon, DanhMucSach. Nêu các bước tạo mẫu hỏi cho biết các loại sách có số lượng trên 5 quyển và đơn giá từ 10000 trở lênCâu 2: Nêu các bước tạo biểu mẫu cho bảng LoaiSachCâu 3: Nêu các bước thực hiện liên kết giữa 3 bảng trên
Đọc tiếp
Cho các bảng sau :
- DanhMucSach(MaSach, TenSach, MaLoai)
- LoaiSach(MaLoai, LoaiSach)
- HoaDon(MaSach, SoLuong, DonGia)
Câu 1: Dữ liệu nguồn là bảng HoaDon, DanhMucSach. Nêu các bước tạo mẫu hỏi cho biết các loại sách có số lượng trên 5 quyển và đơn giá từ 10000 trở lên
Câu 2: Nêu các bước tạo biểu mẫu cho bảng LoaiSach
Câu 3: Nêu các bước thực hiện liên kết giữa 3 bảng trên
Lớp 8A tổ chức quyên góp tiền ủng hộ bệnh nhân điều trị ung thư tại bệnh viện Tỉnh. Mỗi em có thể quyên góp bằng tiền, sữa, bánh kẹo, mì gói,…a) Em hãy cho biết các bạn đã làm các bước nào để tạo được bảng dưới đây ? LỚP 8A DANH SÁCH TIỀN SỮA BÁNH KẸO MỲ GÓI Nguyễn Lan Anh 10 8 12 5 Bùi Trung Hiếu 20 8 42 16 Hoàng Khánh Ly 50 10 10 18 ...
Đọc tiếp
Lớp 8A tổ chức quyên góp tiền ủng hộ bệnh nhân điều trị ung thư tại bệnh viện Tỉnh. Mỗi em có thể quyên góp bằng tiền, sữa, bánh kẹo, mì gói,…
a) Em hãy cho biết các bạn đã làm các bước nào để tạo được bảng dưới đây ?
LỚP 8A
DANH SÁCH | TIỀN | SỮA | BÁNH KẸO | MỲ GÓI |
Nguyễn Lan Anh | 10 | 8 | 12 | 5 |
Bùi Trung Hiếu | 20 | 8 | 42 | 16 |
Hoàng Khánh Ly | 50 | 10 | 10 | 18 |
b) Từ bảng số liệu trên em hãy nêu cách bướcđể vẽ sơ đồ tư duy trong phần mềm MindMaple Lite và vẽ minh họa sơ đồ tư duy đó
Giúp mình nhé, mình đang cần gấp
Câu 4. Nêu các bước tạo bảng, các bước chèn thêm hoặc xóa cột hoặc hàng trong bảng?
TK
-Chèn thêm cột và hàng
Để chèn thêm một cột mới bên trái một cột nào đó ta thực hiện như sau:
Bước 1: Chọn một cột mà ta cần chèn cột mới ở bên trái nó
Bước 2: Trong nhóm lệnh Cells của bảng chọn Home, nháy nút lệnh Insert
-Xóa cột và hàng
Bước 1: Chọn một cột hay một số cột cần xóa
Bước 2:Trong nhóm lệnh Cells của bảng chọn Home, nháy nút lệnh Delete
Đúng 2
Bình luận (0)
-Chèn thêm cột và hàng
Bước 1: Chọn một cột mà ta cần chèn cột mới ở bên trái nó
Bước 2: Trong nhóm lệnh Cells của bảng chọn Home, nháy nút lệnh Insert
Đúng 3
Bình luận (0)
Em hãy cho vài ví dụ về thông tin được trình bày ở dạng bảng và cho biết ưu điểm của việc trình bày thông tin này.Nêu các bước thực hiện tạo một bảng gồm 4 hàng và 10 cột
Ví dụ về thông tin được trình bày ở dang bȧng:
Bảng điểm của học sinh trong một lớp học
o Bảng giá sản phẩm của một công ty • Bảng thời gian làm việc của nhân viên trong một tuần
Ưu điểm của việc trình bày thông tin dưới dạng bảng:
o Dễ dàng để so sánh các giá trị và tìm kiếm thông tin cần thiết
• Giúp trình bày thông tin một cách rõ ràng và dễ hiểu
• Tiết kiệm không gian so với việc trình bày dưới dạng đoạn văn
Các bước thực hiện tạo một bảng gồm 4 hàng và 10 cột:
1. Mở chương trình Microsoft Excel hoặc Google Sheets
2. Chọn số hàng và số cột cần tạo bằng cách kéo chuột trên thanh tiêu đè
3. Điền thông tin vào từng ô trong bảng
4. Tùy chỉnh định dạng bảng nếu cần thiết (màu sắc, font chữ, kích thước...)
5. Lưu bảng lại hoặc in ra nếu cần thiết.
Đúng 2
Bình luận (0)