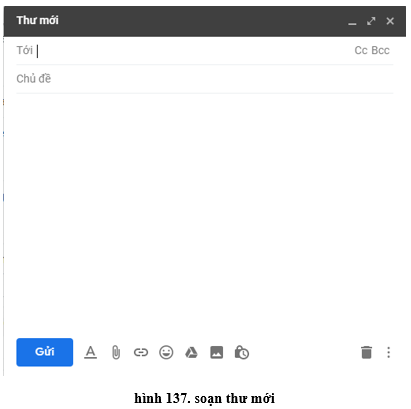Câu 1 : Nêu các bước để chọn hướng trang và đặt lề trang ?
Câu 2: Để tìm kiếm , thay thế nội dung trong văn bản em cần thực hiện các bước như thế nào?
Câu 3 Nêu các bước cụ thể để chèn được hình ản vào trang văn bản? Thao tác để thay đổi bố trí hình ảnh trên văn bản?
Câu 4: Em hãy trình bày các bước để tạo một bảng trong word? Các thao tác để thay đổi kích thước của hàng và cột trong bảng.
Câu 5: Em hãy trình bày các bước chèn thêm cột hoặc dòng, xoá hàng, cột hoặc bảng.
Câu 6: Hãy nêu thao tác để tạo bảng biểu gồm 3 cột, 5 dòng bằng menu lệnh table trong chương trình Word ?

















 (hoặc nháy các nút
(hoặc nháy các nút  hay
hay  ) để phóng to hay thu nhỏ văn bản. Hãy thu nhỏ văn bản tới mức em có thể xem kết quả trình bày trước khi in.
) để phóng to hay thu nhỏ văn bản. Hãy thu nhỏ văn bản tới mức em có thể xem kết quả trình bày trước khi in.