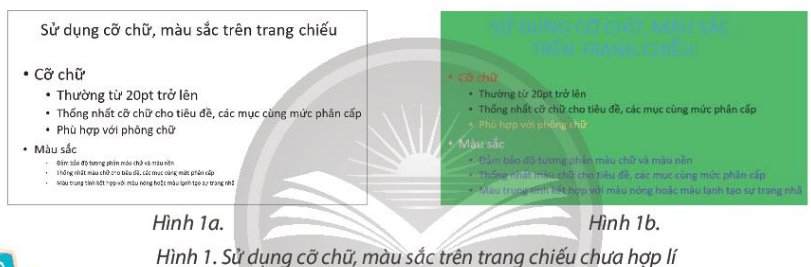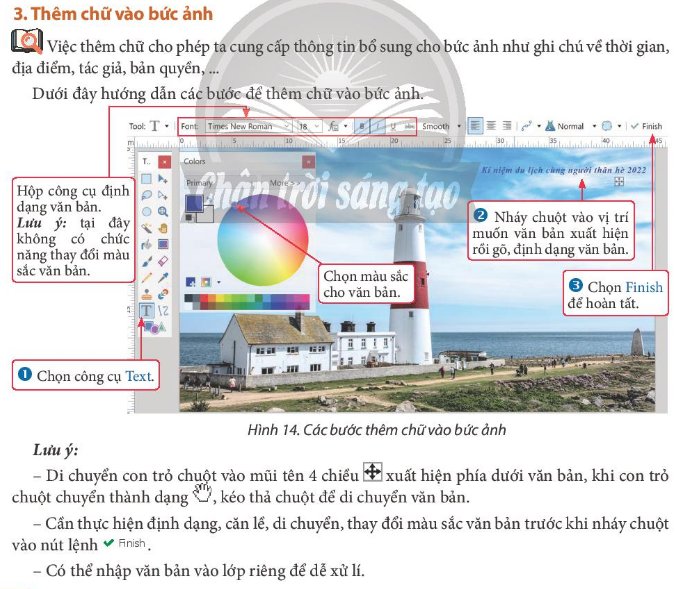Mở tệp Tong_ket_nam_hoc_lop8a.pptx (giáo viên cung cấp) có nội dung như ở Hình 12a; khởi động Excel và thực hiện các yêu cầu sau:
a) Sao chép bảng dữ liệu từ tệp PowerPoint sang trang tính, thực hiện định dạng để có bảng tính như ở Hình 12b.
b) Tạo biểu đồ hình cột để trực quan hoá dữ liệu; thêm tiêu đề trục dọc, trục ngang, thay đổi vị trí chú giải và ẩn tiêu đề của biểu đồ (xem biểu đồ ở Hình 12c).
c) Sao chép biểu đồ từ trang tính sang trang chiếu tệp PowerPoint và thực hiện sắp xếp để trang chiếu tương tự như ở Hình 12c.
d) Lưu tệp trình chiếu và thoát khỏi PowerPoint.
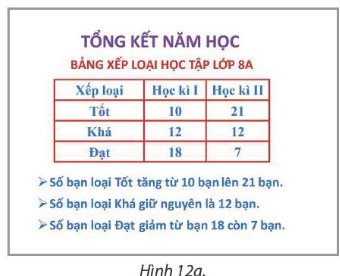
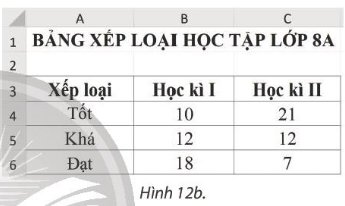
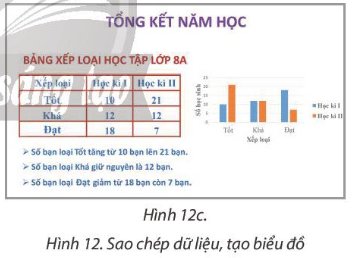


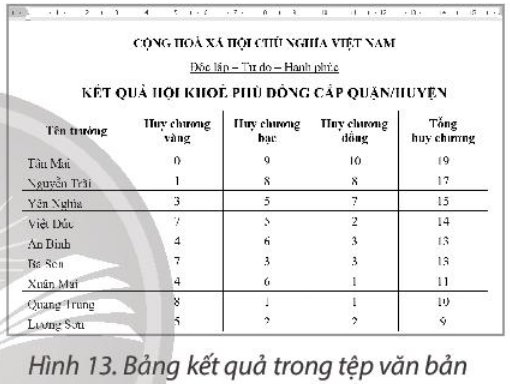



 để sắp xếp thứ tự giá trị dữ liệu giảm dần của tổng huy chương.
để sắp xếp thứ tự giá trị dữ liệu giảm dần của tổng huy chương. trong ô tính chứa tiêu đề cột dữ liệu cần lọc (tổng huy chương).
trong ô tính chứa tiêu đề cột dữ liệu cần lọc (tổng huy chương). trong ô tính chứa tiêu đề cột dữ liệu cần lọc (Huy chương vàng).
trong ô tính chứa tiêu đề cột dữ liệu cần lọc (Huy chương vàng). trong ô tính chứa tiêu đề cột dữ liệu cần lọc (Huy chương vàng). để sắp xếp thứ tự giá trị dữ liệu tăng dần (thứ tự Tên trường)
trong ô tính chứa tiêu đề cột dữ liệu cần lọc (Huy chương vàng). để sắp xếp thứ tự giá trị dữ liệu tăng dần (thứ tự Tên trường)
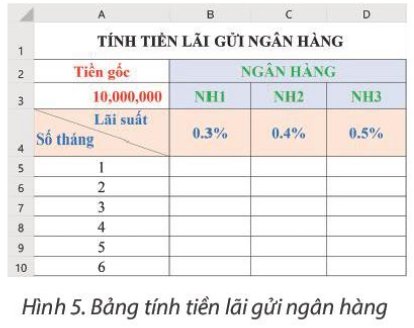

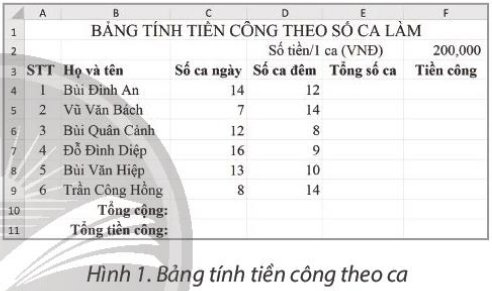
 ; trong cửa sổ Format Background mở ra, chọn màu nền mong muốn.
; trong cửa sổ Format Background mở ra, chọn màu nền mong muốn.