các bước lưu văn bản
các bước mở 1 văn bản đã lưu trong máy
giúp mình mới mai mình thi rồi
1. em hãy nêu các bước tạo văn bản mới,mở văn bản có sẵn trên máy tính và lưu văn bản?
2.các thành phần của văn bản ?
3.quy tắc gõ văn bản trong word ?
4.các bước tạo bảng ?
5.định dạng đoạn văn bản là gì ? em sử dụng các nút lệnh gì để căn lề? thay đổi lề cả đoạn văn? giãn cách dòng trong đoạn văn?
6.trình bày trang căn bản là gì ? các lựa chọn khi trình bày trang văn bản?
7.các bước bố trí hình ảnh trên văn bản?
8.cách gộp ô?
các bạn làm ơn giúp mình với nhé mai mình thi rồi
giúp làm câu 6.7.8
1. em hãy nêu các bước tạo văn bản mới,mở văn bản có sẵn trên máy tính và lưu văn bản?
- Các bước tạo văn bản mới : Chọn File → New.
- Các bước mở văn bản đã lưu trên máy :
+ Bước 1 : Chọn File → Open
+ Bước 2 : Chọn văn bản cần mở
+ Bước 3 : Nháy Open
- Các bước lưu văn bản :
+ Bước 1 : Chọn File → Save
+ Bước 2 : Chọn tên văn bản
+ Bước 3 : Nháy chuột vào Save để lưu.
2.các thành phần của văn bản ? Kí tự, Từ, Dòng, Đoạn văn bản, Trang văn bản
3.quy tắc gõ văn bản trong word ?
- Khi soạn thảo, các dấu ngắt câu: (.) (,) (:) (;) (!) (?) phải được đặt sát vào từ đứng trước nó, sau đó là một dấu cách nếu đoạn văn bản đó vẫn còn nội dung.
- Các dấu mở ngoặc (, [, {, <, ‘, “được đặt cách từ đứng trước nó và đặt sát vào từ đứng sau nó
- Các dấu đóng ngoặc ), ], }, >, ’, ” được đặt sát vào từ đứng trước nó và đặt cách ký tự sau nó.
- Giữa các từ chỉ dùng 1 phím cách để phân cách.
- Nhấn phím Enter một lần để kết thúc một đoạn văn bản chuyển sang đoạn văn bản mới.
4.các bước tạo bảng ?
B1: Chọn biểu tượng Insert Table trên thanh công cụ chuẩn
B2: Nhấn giữ trái chuột và di chuyển chuột để chọn số hàng, số cột cho bảng rồi thả nút trái chuột. Khi đó ta được bảng với số dòng và số cột mà chúng ta đã chọn
5.định dạng đoạn văn bản là gì ? em sử dụng các nút lệnh gì để căn lề? thay đổi lề cả đoạn văn? giãn cách dòng trong đoạn văn?
- Định dạng đoạn văn bản là làm thay đổi các tính chất sau đây của đoạn văn bản: Kiểu căn lề, Vị trí của cả đoạn văn so với toàn trang văn bản, Khoảng cách lề của dòng đầu tiên, Khoảng cách đến đoạn văn trên hoặc dưới, Khoảng cách giữa các dòng trong đoạn văn
- Sử dụng nút lệnh:
+ Căn lề: Align Left ![]() để căn thẳng lề trái; Align Right
để căn thẳng lề trái; Align Right ![]() để căn thẳng lề phải; Center
để căn thẳng lề phải; Center ![]() để căn giữa; Justify
để căn giữa; Justify ![]() để căn thẳng 2 lề.
để căn thẳng 2 lề.
+ Thay đổi lề cả đoạn: Nháy chọn nút lệnh ![]() để thực hiện tăng mức thụt lề trái; Nháy chọn nút lệnh
để thực hiện tăng mức thụt lề trái; Nháy chọn nút lệnh ![]() để thực hiện giảm mức thụt lề trái.
để thực hiện giảm mức thụt lề trái.
+ Khoảng cách dòng trong đoạn văn: Nháy chuột vào mũi tên bên phải của nút lệnh Line Spacing ![]() để chọn các tỉ lệ thích hợp.
để chọn các tỉ lệ thích hợp.
Câu 1: Ghi các bước lưu văn bản vào thư mục tên em?
Câu 2: Ghi hai bước mở tệp văn bản đã lưu
Câu 3: Ghi hai bước chọn phần văn bản
- Ghi hai bước chọn đối tượng
Câu 4: Ghi hai bước sao chép văn bản, phần văn bản
- Ghi hai bước sao chép đối tượng
Câu 5: Ghi hai bước di chuyển đối trượng
- Ghi hai bước di chuyển phần văn bản
Thanks
Câu 1: Ghi các bước lưu văn bản vào thư mục tên em?
Câu 2: Ghi hai bước mở tệp văn bản đã lưu
Câu 3: Ghi hai bước chọn phần văn bản
- Ghi hai bước chọn đối tượng
Câu 4: Ghi hai bước sao chép văn bản, phần văn bản
- Ghi hai bước sao chép đối tượng
Câu 5: Ghi hai bước di chuyển đối trượng
- Ghi hai bước di chuyển phần văn bản
Thanks
Câu 1: Ghi các bước lưu văn bản vào thư mục tên em?
Câu 2: Ghi hai bước mở tệp văn bản đã lưu
Câu 3: Ghi hai bước chọn phần văn bản
- Ghi hai bước chọn đối tượng
Câu 4: Ghi hai bước sao chép văn bản, phần văn bản
- Ghi hai bước sao chép đối tượng
Câu 5: Ghi hai bước di chuyển đối trượng
- Ghi hai bước di chuyển phần văn bản
Thanks
Câu 1: Ghi các bước lưu văn bản vào thư mục tên em?
Câu 2: Ghi hai bước mở tệp văn bản đã lưu
Câu 3: Ghi hai bước chọn phần văn bản
- Ghi hai bước chọn đối tượng
Câu 4: Ghi hai bước sao chép văn bản, phần văn bản
- Ghi hai bước sao chép đối tượng
Câu 5: Ghi hai bước di chuyển đối trượng
- Ghi hai bước di chuyển phần văn bản
Thanks
Có 3 cách để lưu 1 văn bản có sẵn trong Word 2013:
Cách 1: Kích chọn vào biểu tượng Save góc trên bên trái màn hình soạn thảo:
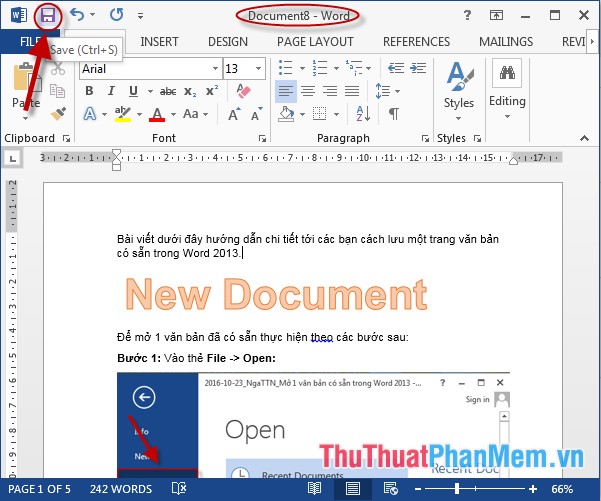
- Cách 2: Vào thẻ File -> Save:
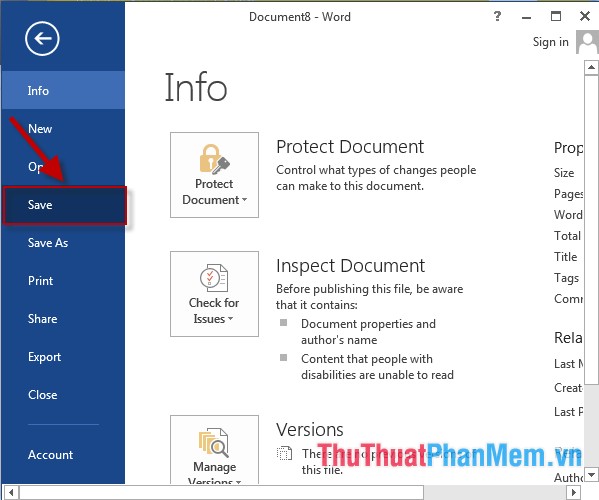
Cách 3: Sử dụng tổ hợp phím nhanh Ctrl + S để mở hộp thoại Save As.
Bạn có thể sử dụng 1 trong 3 cách trên để mở hộp thoại Save As.
- Hộp thoại Save As xuất hiện lựa chọn vị trí lưu đường dẫn trong Computer, OneDrive hoặc vị trí khác Add Place. Ví dụ ở đây chọn lưu ở trong Computer -> Browse để lựa chọn vị trí lưu văn bản:
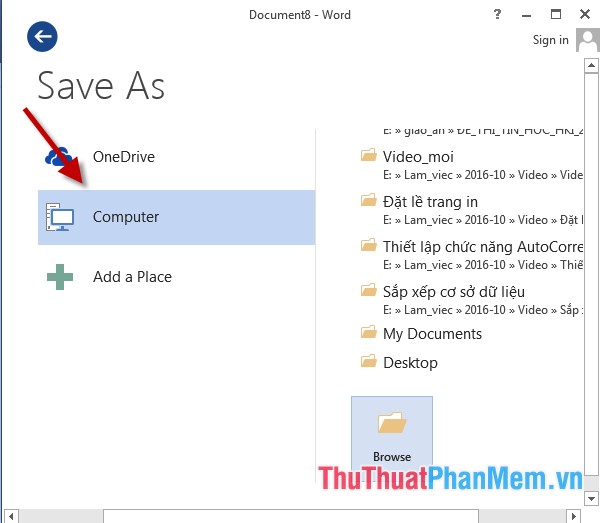
- Hộp thoại Save As xuất hiện lựa chọn đường dẫn tới vị trí muốn lưu -> lựa chọn các mục sau:
+ File name: Đặt tên cho văn bản cần lưu.
+ Save as type: Lựa chọn định dạng lưu văn bản, nếu bạn muốn lưu văn bản dưới định dạng Office 2003 kích chọn Word 97 – 2003 Document, hoặc lưu theo định dạng Office 2013 kích chọn Word Document:
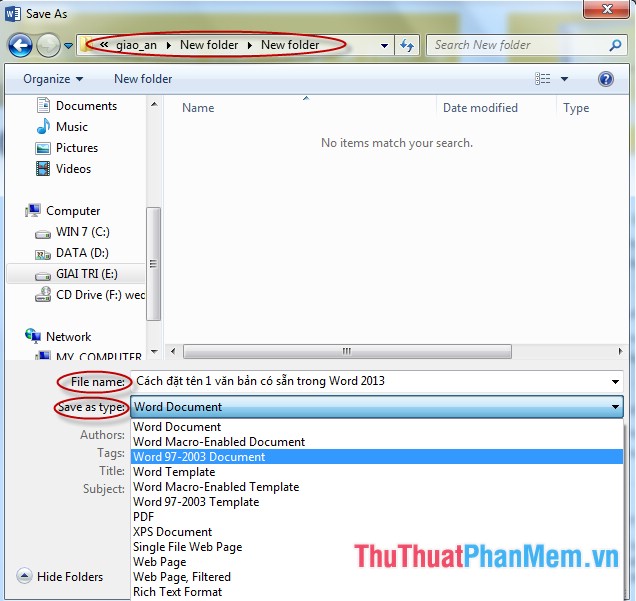
- Sau khi lựa chọn xong định dạng kích chọn Save tiến hành lưu văn bản:
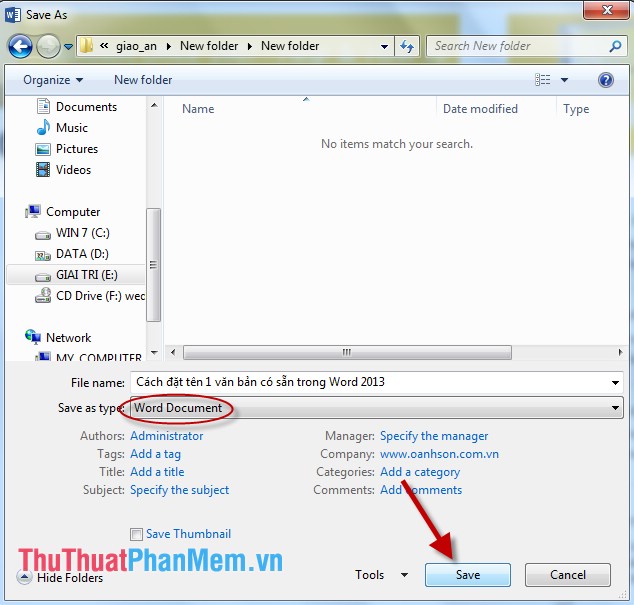
- Kết quả văn bản được lưu theo tên đã đặt:
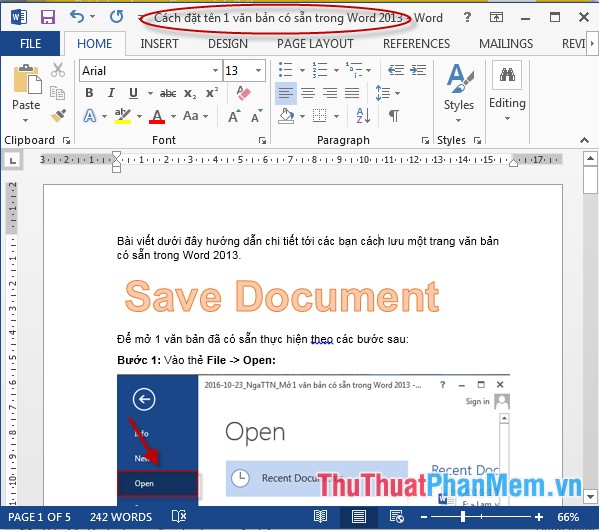
Câu 1: Ghi các bước lưu văn bản vào thư mục tên em?
Câu 2: Ghi hai bước mở tệp văn bản đã lưu
Câu 3: Ghi hai bước chọn phần văn bản
- Ghi hai bước chọn đối tượng
Câu 4: Ghi hai bước sao chép văn bản, phần văn bản
- Ghi hai bước sao chép đối tượng
Câu 5: Ghi hai bước di chuyển đối trượng
- Ghi hai bước di chuyển phần văn bản
Thanks
Câu 1:Trình bày các bước để lưu văn bản vào máy tính? Câu 2:Trình bày các bước để chọn hướng trang và lề trang cho văn bản? Câu 3:Hãy nêu các bước để chèn 1 hình ảnh vào trong văn bản word và di chuyển đến vị trí phía trên bên phải của trang văn bản word? Các cao nhân giúp em với mai em thi rồi ạ
Tick mình nha
1/Bạn bấm Ctrl+S rồi bấm save
2/Bấm vào word
-bấm vào page layout
-Đặt hướng trang : bấm vào orientation
-Đặt lề trang vẫn là page layout , bấm vào Margins rồi bạn chọn lề trang bạn muốn hoạt là bấm custom margins
3/ bấm vào Insert , bấm vào picture , bấm vào hình bạn cần chọn rồi bấm Insert,
- muốn di chuyển thì nhấn chuột trái và kéo đến bên phải trang.
1.- Vào File \ Save… ( Ctrl + S): Trường hợp đặt tên file mới. - Vào File \ Save As… ( F12): Đối với file đã được đặt tên. ...
-Chọn ổ, thư mục muốn lưu (giống phần mở tài liệu)
-Đặt tên cho fle tại ô File name, mặc định của file MS word được lưu sẽ là *.doc.
-Kích vào nút Save hoặc ấn phím Enter.
2.
Để chọn hướng và lề cho trang văn bản, em sử dụng các lệnh trong nhóm Page Setup (trên dải lệnh Page Layout).

a) Trang đứng (Portrait), chọn kiểu lề trang Normal:
+ Chọn hướng trang: Nháy chuột lên mũi tên bên dưới lệnh Orientation và chọn Portrait để đặt trang theo chiều đứng.

+ Chọn kiểu lề trang: Nháy trên mũi tên bên dưới lệnh Margins và nháy chọn Normal.

b) Trang nằm ngang (Landscape), chọn đặt lề kiểu trang Normal:
+ Chọn hướng trang: Nháy chuột lên mũi tên bên dưới lệnh Orientation và chọn Landscape để đặt trang nằm ngang.

+ Chọn kiểu lề trang: Nháy trên mũi tên bên dưới lệnh Margins và nháy chọn Normal.

c) Trang đứng (Portrait), chọn đặt lề kiểu trang Wide:
+ Chọn hướng trang: Nháy chuột lên mũi tên bên dưới lệnh Orientation và chọn Portrait để đặt trang theo chiều đứng.

+ Chọn kiểu lề trang: Nháy trên mũi tên bên dưới lệnh Margins và nháy chọn Wide.

 (hoặc nháy các nút
(hoặc nháy các nút  hay
hay  ) để phóng to hay thu nhỏ văn bản. Hãy thu nhỏ văn bản tới mức em có thể xem kết quả trình bày trước khi in.
) để phóng to hay thu nhỏ văn bản. Hãy thu nhỏ văn bản tới mức em có thể xem kết quả trình bày trước khi in.Trả lời:
+ Chọn lệnh Print trong bảng chọn File để xem kết quả trước khi in.

+ kéo thả con trỏ trượt  (hoặc nháy các nút
(hoặc nháy các nút  hay
hay  ) để phóng to hoặc thu nhỏ văn bản cho phù hợp .
) để phóng to hoặc thu nhỏ văn bản cho phù hợp .

3.
Chèn hình ảnh vào Word 2003Trước tiên, bạn cần mở tài liệu Word cần chèn hình ảnh, chọn thẻ Insert >> Picture >> chọn vào From File…

Tiếp đến, bạn hãy tìm đến thư mục chứa hình ảnh cần chèn vào >> Chọn OK.Tương tự như trên Word 2003, bạn hãy mở tài liệu Word cần chèn ảnh. Chọn nút Insert >> Chọn Picture.
Chèn hình ảnh trên Word 2007, 2010, 2013, 2016

Tiếp đến, bạn cần tìm nơi chứa ảnh cần chèn trên máy tính của mình >> Chọn OK.
Trình bày các bước để lưu văn bản vào máy tính?
* Các bước thực hiện:
- B1. Chọn lệnh File ⇒Save ⇒Browse (Ctrl+S)
- B2. Chọn thư mục để lưu tệp.
- B3. Gõ tên tệp văn bản
- B4. Nháy nút Save
Hãy nêu các bước để lưu một văn bản mới?
Chỉ cần bấm Save As trong dải lệnh home thôi bạn