Nêu các bước để định dạng kiểu văn bản, màu, phông chữ, kiểu chữ,...

Những câu hỏi liên quan
Câu 1. Nêu các bước định dạng phông chữ, cỡ chữ. Lấy ví dụ minh họaCâu 2. Nêu các bước định dạng kiểu chữ và màu chữ. Lấy ví dụ minh họa.Câu 3. Nêu các bước kẽ đường biên, tô màu nền và các bước tăng, giảm các chữ số thập phân.Câu 4.a. Nêu các bước điều chỉnh ngắt trangb Nêu các bước đặt lề trang và chọn hướng trang.Bài thực hành.Bài thực hành 6, Bài 1, bài 2.Bài thực hành 7: Bài 1, bài 2.
Đọc tiếp
Câu 1. Nêu các bước định dạng phông chữ, cỡ chữ. Lấy ví dụ minh họa
Câu 2. Nêu các bước định dạng kiểu chữ và màu chữ. Lấy ví dụ minh họa.
Câu 3. Nêu các bước kẽ đường biên, tô màu nền và các bước tăng, giảm các chữ số thập phân.
Câu 4.a. Nêu các bước điều chỉnh ngắt trang
b Nêu các bước đặt lề trang và chọn hướng trang.
Bài thực hành.
Bài thực hành 6, Bài 1, bài 2.
Bài thực hành 7: Bài 1, bài 2.
Câu 1. Nêu các bước định dạng phông chữ, cỡ chữ. Lấy ví dụ minh họaCâu 2. Nêu các bước định dạng kiểu chữ và màu chữ. Lấy ví dụ minh họa.Câu 3. Nêu các bước kẽ đường biên, tô màu nền và các bước tăng, giảm các chữ số thập phân.Câu 4.a. Nêu các bước điều chỉnh ngắt trangb Nêu các bước đặt lề trang và chọn hướng trang.Bài thực hành.Bài thực hành 6, Bài 1, bài 2.Bài thực hành 7: Bài 1, bài 2.
Đọc tiếp
Câu 1. Nêu các bước định dạng phông chữ, cỡ chữ. Lấy ví dụ minh họa
Câu 2. Nêu các bước định dạng kiểu chữ và màu chữ. Lấy ví dụ minh họa.
Câu 3. Nêu các bước kẽ đường biên, tô màu nền và các bước tăng, giảm các chữ số thập phân.
Câu 4.a. Nêu các bước điều chỉnh ngắt trang
b Nêu các bước đặt lề trang và chọn hướng trang.
Bài thực hành.
Bài thực hành 6, Bài 1, bài 2.
Bài thực hành 7: Bài 1, bài 2.
Câu 1. Nêu các bước định dạng phông chữ, cỡ chữ. Lấy ví dụ minh họaCâu 2. Nêu các bước định dạng kiểu chữ và màu chữ. Lấy ví dụ minh họa.Câu 3. Nêu các bước kẽ đường biên, tô màu nền và các bước tăng, giảm các chữ số thập phân.Câu 4.a. Nêu các bước điều chỉnh ngắt trangb Nêu các bước đặt lề trang và chọn hướng trang.Câu 5.a Sắp xếp dữ liệu là gì? Nêu các bước sắp xếp dữ liệu.b. Lọc dữ liệu là gì? Nêu các bước lọc dữ liệu.Câu 6.a/ Biểu đồ là gì? Sử dụng biểu đồ có ưu điểm gì? b/ Kể tên các...
Đọc tiếp
Câu 1. Nêu các bước định dạng phông chữ, cỡ chữ. Lấy ví dụ minh họa
Câu 2. Nêu các bước định dạng kiểu chữ và màu chữ. Lấy ví dụ minh họa.
Câu 3. Nêu các bước kẽ đường biên, tô màu nền và các bước tăng, giảm các chữ số thập phân.
Câu 4.a. Nêu các bước điều chỉnh ngắt trang
b Nêu các bước đặt lề trang và chọn hướng trang.
Câu 5.a Sắp xếp dữ liệu là gì? Nêu các bước sắp xếp dữ liệu.
b. Lọc dữ liệu là gì? Nêu các bước lọc dữ liệu.
Câu 6.a/ Biểu đồ là gì? Sử dụng biểu đồ có ưu điểm gì?
b/ Kể tên các dạng biểu đồ. Để tạo biểu đồ thì cần thực hiện các bước nào?
bạn tham khảo nha.
câu 1:
Các bước định dạng phông chữ:
- Chọn 1 ô hoặc các ô cần định dạng
- Nháy chuột vào mũi tên tại ô Font
- Nháy chọn phông chữ
Các bước định dạng cỡ chữ:
- Chọn ô hoặc các ô cần định dạng nội dung
- Nháy chuột tại nút mũi tên ở ô Font Size
- Nháy chuột chọn cỡ chữ
Câu 2:
1. Định dạng cỡ chữ
B1: Chọn ô hoặc các ô cần định dạng nội dung
B2: Nháy chuột tại nút mũi tên ở ô Font Size
B3: Nháy chuột chọn cỡ chữ
2. Định dạng màu chữ:
B1: Chọn ô hoặc các ô cần định dạng nội dung
B2: Nháy chuột tại nút mũi tên
B3: Nháy chuột chọn màu
câu 3:
*Kẻ đường biên trong các ô tính
nháy Lệnh Borders trong nhóm Font trên dải Home
+Kẻ đường biên của các ô tính
+Chọn các ô cần kẻ đường biên
+Nháy nút bên phải nút Borders để chọn kiểu kẻ đường biên
+Chọn kiểu kẻ đường biên
*Tô màu nền.
- Các bước tô màu nền như sau:
-Chọn ô (hoặc các ô) cần định dạng
-Nháy vào nút Fill Colors
-Nháy chọn màu nền
*Tăng hoặc giảm số chữ số thập phân của dữ liệu số
- Ta sử dụng nút lệnh trên thanh công cụ để tăng hoặc giảm chữ số thập phân của dữ liệu số
- Tăng thêm một chữ số thập phân: <-0.00
- Giảm bớt một chữ số thập phân: .00->0
câu 4:
a)
Bước 1: Hiển thị trang tính trong chế độ Page Break Preview
- Bước 2: Đưa con trỏ chuột vào dấu ngắt trang sao cho con trỏ chuộc thành dạng ↔ hoặc dạng ⇅ (k có cái dấu lên xuống luôn nên mình ghi vại á)
- Bước 3: Kéo thả dấu ngắt trang đến vị trí em muốn
#Lưu ý: Để thoát khỏi chế độ hiển thị Page Layout hay Page Break Preview, em nháy chuộc chọn lệnh Normal trong nhóm Workbook Views
b)
* Các bước chọn đặt lề trang:
- Các kiểu lề trang có sẵn:
+ Lề trên: Top
+ Lề dưới: Bottom
+ Lề trái: Left
+ Lề phải: Right
- Cách 1:
+ Bước 1: Nháy chuột trên mũi tên bên dưới nút lệnh Margins.
+ Bước 2: Nháy chọn một trong các thiết bị đặt kiểu lề trang có sẵn.
- Cách 2:
+ Bước 1: Nháy nút lệnh Custtom Margins ⇒ Xuất hiện hộp thoại Page Setup.
+ Bước 2: Đặt các kiểu lề trang phù hợp.
* Các bước chọn hướng trang:
- Bước 1: Nháy chuột lên mũi tên bên dưới lệnh Orientation.
- Bước 2:
+ Chọn Portrait (Trang đứng) để đặt trang theo chiều thẳng đứng.
+ Chọn Landscape (Trang nằm ngang) để đặt trang theo chiều nằm ngang.
câu 5:
a)
-Sắp xếp dữ liệu là hoán đổi vị trí các hàng của bảng dữ liệu để giá trị dữ liệu trong 1 hay nhiều cột được sắp xếp theo thứ tự tăng dần hay giảm dần.
- Các bước sắp xếp dữ liệu:
+B1: Nhayys chuột vào 1 oo trong vùng có dữ liệu cần sắp xếp
+B2: Data->Nhóm Sort and Filter
Nháy vào lệnh \(\dfrac{A}{Z}\)sắp xếp tăng)
hoặc \(\dfrac{Z}{A}\) (sắp xếp giảm)
b)
Lọc dữ liệu là chọn và chỉ hiển thị các hang thỏa mãn các tiêu chuẩn nhất định nào đó.
Các bước cần thực hiện khi lọc dữ liệu là :
B1: Nháy chuột chọn một ô trong vùng có dữ liệu cần lọc.
B2: Nháy Data -> Filter -> AutoFilter (các mũi tên xuất hiện bên cạnh tiêu đề cột).
B3: Nháy vào nút tam giác ngược trên tiêu đề cột.
B4: Chọn giá trị để lọc.
câu 6:
a)
*Biểu đồ là hình vẽ biểu diễn các số liệu, thường là các số liệu địa lý dùng để so sánh nhận ra sự khác biệt và biết được cụ thể tỷ lệ của từng cái so với tổng thể.
*Ưu điểm của việc tạo biểu đồ trong chương trình excel
-Giúp dễ dàng
-So sánh dữ liệu đưa ra Dự đoán xu thế tăng giảm của các số liệu.
b)
*Nhận diện 5 dạng biểu đồ trong môn Địa LýBiểu đồ tròn. Đây là dạng biểu đồ thường được dùng để vẽ các biểu đồ liên quan đến cơ cấu, tỷ lệ các thành phần trong một tổng thể chung hoặc cũng có thể vẽ biểu đồ tròn khi tỷ lệ % trong bảng số liệu cộng lại tròn 100. ...Biểu đồ đường. ...Biểu đồ cột. ...Biểu đồ miền. ...Biểu đồ kết hợp.*Tạo biểu đồChọn dữ liệu cho biểu đồ.Chọn Chèn > Biểu đồ được đề xuất.Chọn một biểu đồ trên tab Biểu đồ được đề xuất để xem trước biểu đồ. ...Chọn một biểu đồ.Chọn OK.
Đúng 1
Bình luận (0)
câu 1:
Các bước định dạng phông chữ:
- Chọn 1 ô hoặc các ô cần định dạng
- Nháy chuột vào mũi tên tại ô Font trong nhóm Font của dải lệnh Home
- Nháy chọn phông chữ thích hợp
Các bước định dạng cỡ chữ:
- Chọn ô hoặc các ô cần định dạng nội dung
- Nháy chuột tại nút mũi tên ở ô Font Size trong nhóm Font của dải lệnh Home
- Nháy chuột chọn cỡ chữ
Câu 2:
1. Định dạng cỡ chữ
B1: Chọn ô hoặc các ô cần định dạng nội dung
B2: Nháy chuột tại nút mũi tên ở ô Font Size trong nhóm Font của dải lệnh Home
B3: Nháy chuột chọn cỡ chữ
2. Định dạng màu chữ:
B1: Chọn ô hoặc các ô cần định dạng nội dung
B2: Nháy chuột tại nút mũi tên
B3: Nháy chuột chọn màu
câu 3:
*Kẻ đường biên trong các ô tính
nháy Lệnh Borders trong nhóm Font trên dải Home
+Kẻ đường biên của các ô tính
+Chọn các ô cần kẻ đường biên
+Nháy nút bên phải nút Borders để chọn kiểu kẻ đường biên
+Chọn kiểu kẻ đường biên
*Tô màu nền.
- Các bước tô màu nền như sau:
-Chọn ô (hoặc các ô) cần định dạng
-Nháy vào nút Fill Colors
-Nháy chọn màu nền
*Tăng hoặc giảm số chữ số thập phân của dữ liệu số
- Ta sử dụng nút lệnh trên thanh công cụ để tăng hoặc giảm chữ số thập phân của dữ liệu số
- Tăng thêm một chữ số thập phân: <-0.00
- Giảm bớt một chữ số thập phân: .00->0
câu 4:
a)
Bước 1: Hiển thị trang tính trong chế độ Page Break Preview
- Bước 2: Đưa con trỏ chuột vào dấu ngắt trang sao cho con trỏ chuộc thành dạng ↔ hoặc dạng ⇅ (k có cái dấu lên xuống luôn nên mình ghi vại á)
- Bước 3: Kéo thả dấu ngắt trang đến vị trí em muốn
#Lưu ý: Để thoát khỏi chế độ hiển thị Page Layout hay Page Break Preview, em nháy chuộc chọn lệnh Normal trong nhóm Workbook Views
b)
* Các bước chọn đặt lề trang:
- Các kiểu lề trang có sẵn:
+ Lề trên: Top
+ Lề dưới: Bottom
+ Lề trái: Left
+ Lề phải: Right
- Cách 1:
+ Bước 1: Nháy chuột trên mũi tên bên dưới nút lệnh Margins.
+ Bước 2: Nháy chọn một trong các thiết bị đặt kiểu lề trang có sẵn.
- Cách 2:
+ Bước 1: Nháy nút lệnh Custtom Margins ⇒ Xuất hiện hộp thoại Page Setup.
+ Bước 2: Đặt các kiểu lề trang phù hợp.
* Các bước chọn hướng trang:
- Bước 1: Nháy chuột lên mũi tên bên dưới lệnh Orientation.
- Bước 2:
+ Chọn Portrait (Trang đứng) để đặt trang theo chiều thẳng đứng.
+ Chọn Landscape (Trang nằm ngang) để đặt trang theo chiều nằm ngang.
câu 5:
a)
-Sắp xếp dữ liệu là hoán đổi vị trí các hàng của bảng dữ liệu để giá trị dữ liệu trong 1 hay nhiều cột được sắp xếp theo thứ tự tăng dần hay giảm dần.
- Các bước sắp xếp dữ liệu:
+B1: Nhayys chuột vào 1 oo trong vùng có dữ liệu cần sắp xếp
+B2: Data->Nhóm Sort and Filter
Nháy vào lệnh ZA (sắp xếp giảm)
b)
Lọc dữ liệu là chọn và chỉ hiển thị các hang thỏa mãn các tiêu chuẩn nhất định nào đó.
Các bước cần thực hiện khi lọc dữ liệu là :
B1: Nháy chuột chọn một ô trong vùng có dữ liệu cần lọc.
B2: Nháy Data -> Filter -> AutoFilter (các mũi tên xuất hiện bên cạnh tiêu đề cột).
B3: Nháy vào nút tam giác ngược trên tiêu đề cột.
B4: Chọn giá trị để lọc.
câu 6:
a)
*Biểu đồ là hình vẽ biểu diễn các số liệu, thường là các số liệu địa lý dùng để so sánh nhận ra sự khác biệt và biết được cụ thể tỷ lệ của từng cái so với tổng thể.
*Ưu điểm của việc tạo biểu đồ trong chương trình excel
-Giúp dễ dàng
-So sánh dữ liệu đưa ra Dự đoán xu thế tăng giảm của các số liệu.
b)
*Nhận diện 5 dạng biểu đồ trong môn Địa LýBiểu đồ tròn. Đây là dạng biểu đồ thường được dùng để vẽ các biểu đồ liên quan đến cơ cấu, tỷ lệ các thành phần trong một tổng thể chung hoặc cũng có thể vẽ biểu đồ tròn khi tỷ lệ % trong bảng số liệu cộng lại tròn 100. ...Biểu đồ đường. ...Biểu đồ cột. ...Biểu đồ miền. ...Biểu đồ kết hợp.*Tạo biểu đồChọn dữ liệu cho biểu đồ.Chọn Chèn > Biểu đồ được đề xuất.Chọn một biểu đồ trên tab Biểu đồ được đề xuất để xem trước biểu đồ. ...Chọn một biểu đồ.Chọn OK.
- Nháy chọn phông chữ mong muốn
Các bước định dạng cỡ chữ:
- Chọn ô hoặc các ô cần định dạng nội dung
- Nháy chuột tại nút mũi tên ở ô Font Size
- Nháy chuột chọn cỡ chữ
Câu 2:
1. Định dạng cỡ chữ
B1: Chọn ô hoặc các ô cần định dạng nội dung
B2: Nháy chuột tại nút mũi tên ở ô Font Size
B3: Nháy chuột chọn cỡ chữ
2. Định dạng màu chữ:
B1: Chọn ô hoặc các ô cần định dạng nội dung
B2: Nháy chuột tại nút mũi tên
B3: Nháy chuột chọn màu
câu 3:
*Kẻ đường biên trong các ô tính
nháy Lệnh Borders trong nhóm Font trên dải Home
+Kẻ đường biên của các ô tính
+Chọn các ô cần kẻ đường biên
+Nháy nút bên phải nút Borders để chọn kiểu kẻ đường biên
+Chọn kiểu kẻ đường biên
*Tô màu nền.
- Các bước tô màu nền như sau:
-Chọn ô (hoặc các ô) cần định dạng
-Nháy vào nút Fill Colors
-Nháy chọn màu nền
*Tăng hoặc giảm số chữ số thập phân của dữ liệu số
- Ta sử dụng nút lệnh trên thanh công cụ để tăng hoặc giảm chữ số thập phân của dữ liệu số
- Tăng thêm một chữ số thập phân: <-0.00
- Giảm bớt một chữ số thập phân: .00->0
câu 4:
a)
Bước 1: Hiển thị trang tính trong chế độ Page Break Preview
- Bước 2: Đưa con trỏ chuột vào dấu ngắt trang sao cho con trỏ chuộc thành dạng ↔ hoặc dạng ⇅ (k có cái dấu lên xuống luôn nên mình ghi vại á)
- Bước 3: Kéo thả dấu ngắt trang đến vị trí em muốn
#Lưu ý: Để thoát khỏi chế độ hiển thị Page Layout hay Page Break Preview, em nháy chuộc chọn lệnh Normal trong nhóm Workbook Views
b)
* Các bước chọn đặt lề trang:
- Các kiểu lề trang có sẵn:
+ Lề trên: Top
+ Lề dưới: Bottom
+ Lề trái: Left
+ Lề phải: Right
- Cách 1:
+ Bước 1: Nháy chuột trên mũi tên bên dưới nút lệnh Margins.
+ Bước 2: Nháy chọn một trong các thiết bị đặt kiểu lề trang có sẵn.
- Cách 2:
+ Bước 1: Nháy nút lệnh Custtom Margins ⇒ Xuất hiện hộp thoại Page Setup.
+ Bước 2: Đặt các kiểu lề trang phù hợp.
* Các bước chọn hướng trang:
- Bước 1: Nháy chuột lên mũi tên bên dưới lệnh Orientation.
- Bước 2:
+ Chọn Portrait (Trang đứng) để đặt trang theo chiều thẳng đứng.
+ Chọn Landscape (Trang nằm ngang) để đặt trang theo chiều nằm ngang.
câu 5:
a)
-Sắp xếp dữ liệu là hoán đổi vị trí các hàng của bảng dữ liệu để giá trị dữ liệu trong 1 hay nhiều cột được sắp xếp theo thứ tự tăng dần hay giảm dần.
- Các bước sắp xếp dữ liệu:
+B1: Nhayys chuột vào 1 oo trong vùng có dữ liệu cần sắp xếp
+B2: Data->Nhóm Sort and Filter
Nháy vào lệnh ZA (sắp xếp giảm)
b)
Lọc dữ liệu là chọn và chỉ hiển thị các hang thỏa mãn các tiêu chuẩn nhất định nào đó.
Các bước cần thực hiện khi lọc dữ liệu là :
B1: Nháy chuột chọn một ô trong vùng có dữ liệu cần lọc.
B2: Nháy Data -> Filter -> AutoFilter (các mũi tên xuất hiện bên cạnh tiêu đề cột).
B3: Nháy vào nút tam giác ngược trên tiêu đề cột.
B4: Chọn giá trị để lọc.
câu 6:
a)
*Biểu đồ là hình vẽ biểu diễn các số liệu, thường là các số liệu địa lý dùng để so sánh nhận ra sự khác biệt và biết được cụ thể tỷ lệ của từng cái so với tổng thể.
*Ưu điểm của việc tạo biểu đồ trong chương trình excel
-Giúp dễ dàng
-So sánh dữ liệu đưa ra Dự đoán xu thế tăng giảm của các số liệu.
b)
*Nhận diện 5 dạng biểu đồ trong môn Địa LýBiểu đồ tròn. Đây là dạng biểu đồ thường được dùng để vẽ các biểu đồ liên quan đến cơ cấu, tỷ lệ các thành phần trong một tổng thể chung hoặc cũng có thể vẽ biểu đồ tròn khi tỷ lệ % trong bảng số liệu cộng lại tròn 100. ...Biểu đồ đường. ...Biểu đồ cột. ...Biểu đồ miền. ...Biểu đồ kết hợp.*Tạo biểu đồChọn dữ liệu cho biểu đồ.Chọn Chèn > Biểu đồ được đề xuất.Chọn một biểu đồ trên tab Biểu đồ được đề xuất để xem trước biểu đồ. ...Chọn một biểu đồ.Chọn OK.
Đúng 1
Bình luận (0)
Câu 1. Nêu các bước định dạng phông chữ, cỡ chữ. Lấy ví dụ minh họaCâu 2. Nêu các bước định dạng kiểu chữ và màu chữ. Lấy ví dụ minh họa.Câu 3. Nêu các bước kẽ đường biên, tô màu nền và các bước tăng, giảm các chữ số thập phân.Câu 4.a. Nêu các bước điều chỉnh ngắt trangb Nêu các bước đặt lề trang và chọn hướng trang.Câu 5.a Sắp xếp dữ liệu là gì? Nêu các bước sắp xếp dữ liệu.b. Lọc dữ liệu là gì? Nêu các bước lọc dữ liệu.Câu 6.a/ Biểu đồ là gì? Sử dụng biểu đồ có ưu điểm gì? b/ Kể tên các...
Đọc tiếp
Câu 1. Nêu các bước định dạng phông chữ, cỡ chữ. Lấy ví dụ minh họa
Câu 2. Nêu các bước định dạng kiểu chữ và màu chữ. Lấy ví dụ minh họa.
Câu 3. Nêu các bước kẽ đường biên, tô màu nền và các bước tăng, giảm các chữ số thập phân.
Câu 4.a. Nêu các bước điều chỉnh ngắt trang
b Nêu các bước đặt lề trang và chọn hướng trang.
Câu 5.a Sắp xếp dữ liệu là gì? Nêu các bước sắp xếp dữ liệu.
b. Lọc dữ liệu là gì? Nêu các bước lọc dữ liệu.
Câu 6.a/ Biểu đồ là gì? Sử dụng biểu đồ có ưu điểm gì?
b/ Kể tên các dạng biểu đồ. Để tạo biểu đồ thì cần thực hiện các bước nào?
Câu 1:
Định dạng phông chữ:
B1: Chọn phần văn bản cần định dạng B2 chọn trên thanh công cụ hoặc các tổ hợp phím (Ctrl+D)
Định dạng cỡ chữ:
B1: Chọn phần văn bản cần định dạng B2 chọn trên thanh công cụ cỡ chữ phù hợp cần định dạng
Câu 2:
Định dạng kiểu chữ:
B1: Chọn phần văn bản cần định dạng B2 chọn trên thanh công cụ hoặc các tổ hợp phím (Ctrl+U,Ctrl+B,...) để định dạng kiểu chữ
Định dạng màu nền:
B1: Chọn phần văn bản cần định dạng B2 :Để tô màu nền cho văn bản chọn tab Design−>PageColor−>Design−>PageColor−> lựa chọn màu cần tô
Đúng 0
Bình luận (0)
Trình bày các thao tác định dạng văn bản với: cỡ chữ 18, phông chữ vntime, kiểu chữ đậm, màu chữ đỏ
Các bước định dạng phông chữ ,cỡ chữ ,kiểu chữ và màu chữ
Trả lời : Trong SGK có mà .
Hok_tốt
#THiên_Hy
Tk nha .
Đúng 0
Bình luận (1)
*Định dạng phông chữ
-Chọn ô hoặc các ô cần định dạng
-Nháy mũi tên bên cạnh ô font để định dạng
*Định dạng cỡ chữ
-Chọn ô hoặc các ô cần định dạng
-Nháy mũi tên bên cạnh ô font size để định dạng
*Định dạng kiểu chữ
-Nháy ô hoặc các ô cần định dạng
-Nháy nút Bold để chọn kiểu chữ đậm
*ĐỊnh dạng màu sắc
-Chọn ô hoặc các ô cần định dạng
-Nháy mũi tên bên cạnh ô Fill color và chọn màu thích hợp.
Đúng 4
Bình luận (0)
khoan , Các bước định dạng phông chữ ,cỡ chữ ,kiểu chữ và màu chữ mà là toán lóp 7 à >?????
Đúng 2
Bình luận (0)
trình bày các bước để định dạng 1 đoạn văn bản có phông chữ Arial, kiểu chữ nghiêng,cỡ chữ 13, màu chữ xanh, độ giãn dòng 1.5lines,độ giãn đoạn trên 3t,độ giãn đoạn dưới 2pt giấy khổ A4, lề trên 1cm, lề dưới 1,5cm , lề trái 2cm , lề phải 2cm, quay dọc.
Xem chi tiết
a.Trình bày các thao tác định dạng văn bản với : cỡ chữ 18, phông chữ vntime, kiểu chữ đậm, màu chữ đỏ
b.Trình bày các thao tác định dạng đoạn văn bản sao cho đoạn văn bản được căn thẳng hai lề, khoảng cách giữa các dòng là 1,5
a.Trình bày các thao tác định dạng văn bản với : cỡ chữ 18, phông chữ vntime, kiểu chữ đậm, màu chữ đỏ
b.Trình bày các thao tác định dạng đoạn văn bản sao cho đoạn văn bản được căn thẳng hai lề, khoảng cách giữa các dòng là 1,5
Bước 1: Lựa chọn đoạn văn bản muốn định dạng

Bước 2: Trong tab Home, bấm chọn vào mục Font chữ, cỡ chữ để định dạng phù hợp. Nếu cỡ chữ không có sẵn theo yêu cầu thì chúng ta có thể nhập trực tiếp số cỡ chữ vào đó rồi bấm Enter
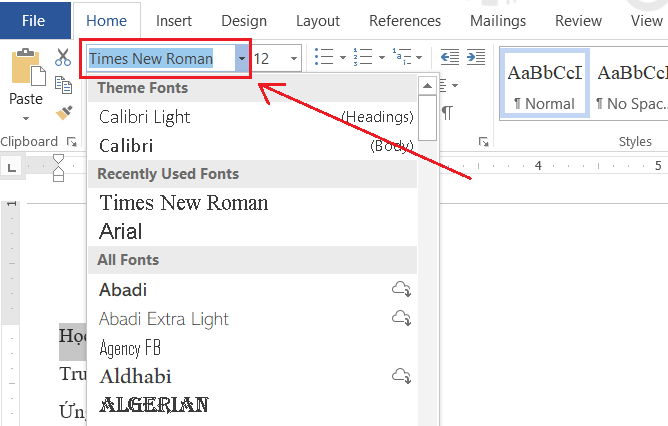
Chọn Font chữ phù hợp (thường là Font Arial, Time New Roman, .VnTime hoặc một bài font chữ thông dụng khác)
Font chữ Arial, Time New Roman thường dùng với bảng mã Unicode của bộ gõ tiếng việtFont chữ .VnTime, .VnTimeH thường dùng với bảng mã TCVN3 (ABC)Cần kiểm tra bộ gõ để lựa chọn font chữ phù hợp với mục đích công việc. Hiện nay thường sử dụng bảng mã Unicode để viết, do đó việc sử dụng bảng mã TCVN3 và các font chữ .VnTime, .VnTimeH cần hết sức chú ý.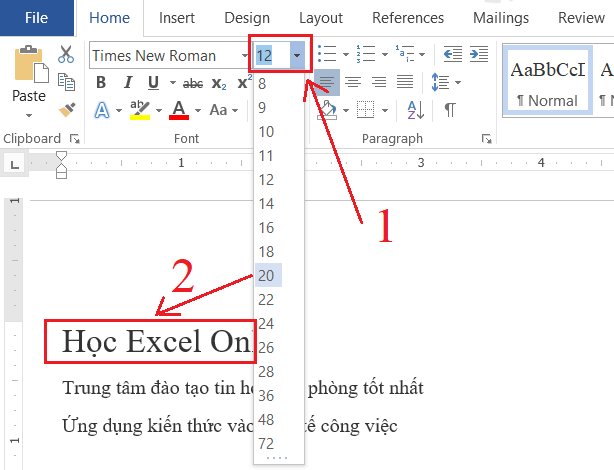
Chọn cỡ chữ bằng cách bấm vào nút mũi tên DropDown ở phần chọn cỡ chữ (1). Khi đưa chuột vào cỡ chữ cần chọn thì chương trình sẽ tự động biểu diễn cỡ chữ đó cho chúng ta thấy (2)
Cỡ chữ thường dùng là cỡ 12, 13, 14, 16, 18Cỡ 16, 18 thường dùng với những nội dung tiêu đề cho cả đoạn văn bảnCỡ 13, 14 thường dùng với những đoạn nội dung cho văn bản, hoặc là Đầu mục của các đoạn văn bản có cỡ nhỏ hơnCỡ 12 thường dùng với nội dung chi tiết, hoặc những đoạn ghi chú, bổ sungCỡ chữ cần được thiết lập theo hệ thống cho cả 1 đoạn văn để đạt được các tiêu chí về thẩm mỹ, nhấn mạnh nội dung, điểm nhấn… tránh việc cỡ chữ lộn xộn sẽ làm đoạn văn mất tính hệ thống, gây rối cho người đọcBước 3: Chọn các định dạng chữ theo mục đích:
* Tô đậm chữ thì bấm vào nút
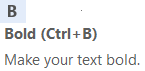
* In nghiêng chữ thì bấm vào nút
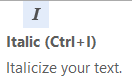
* Gạch dưới chân chữ thì bấm vào nút
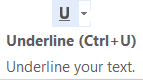
Đúng 2
Bình luận (0)
a.Trình bày các thao tác định dạng văn bản với : cỡ chữ 18, phông chữ vntime, kiểu chữ đậm, màu chữ đỏ
b.Trình bày các thao tác định dạng đoạn văn bản sao cho đoạn văn bản được căn thẳng hai lề, khoảng cách giữa các dòng là 1,5






















