tự luận nữa là xong r Bài 9. An toàn thông tin trên internet1. Nêu số tác hại và nguy cơ bị hại khi tham gia Internet?2. Nêu một vài biện pháp để bảo vệ, chia sẻ thông tin của bản thân và tập thể sao cho an toàn và hợp pháp?Bài 10. Sơ đồ tư duy3. Sơ đồ tư duy là gì? 4. Nêu các bước tạo Sơ đồ tư duy?5. Ưu điểm của việc tạo sơ đồ tư duy trên giấy? Bài 11. Định dạng văn bản6. Các bước định dạng hướng trang cho văn bản?7. Nhận biết được tác dụng của công cụ căn lề, định dạng, in văn bản?Bài 12. Trìn...
Đọc tiếp
tự luận nữa là xong r
Bài 9. An toàn thông tin trên internet
1. Nêu số tác hại và nguy cơ bị hại khi tham gia Internet?
2. Nêu một vài biện pháp để bảo vệ, chia sẻ thông tin của bản thân và tập thể sao cho an toàn và hợp pháp?
Bài 10. Sơ đồ tư duy
3. Sơ đồ tư duy là gì?
4. Nêu các bước tạo Sơ đồ tư duy?
5. Ưu điểm của việc tạo sơ đồ tư duy trên giấy?
Bài 11. Định dạng văn bản
6. Các bước định dạng hướng trang cho văn bản?
7. Nhận biết được tác dụng của công cụ căn lề, định dạng, in văn bản?
Bài 12. Trình bày thông tin dạng bảng
8. Các bước tạo bảng chi tiết?
Bài 15. Thuật toán
9. Nêu được khái niệm thuật toán? Input, output là gì?
10. Các cách mô tả thuật toán?
11. Sơ đồ khối trong mô tả thuật toán?



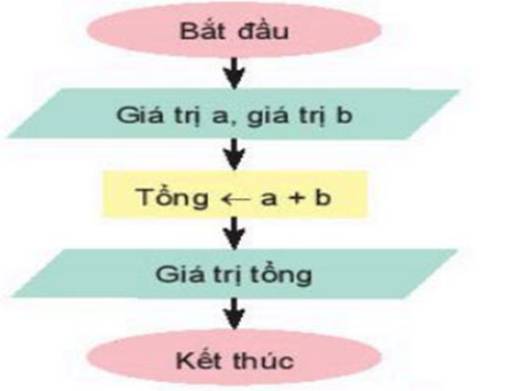



















/fptshop.com.vn/uploads/images/tin-tuc/147838/Originals/Find-and-replace-text-in-microsoft-word-7.jpg)
/fptshop.com.vn/uploads/images/tin-tuc/147838/Originals/Find-and-replace-text-in-microsoft-word-8.jpg)
/fptshop.com.vn/uploads/images/tin-tuc/147838/Originals/Find-and-replace-text-in-microsoft-word-4.jpg)
/fptshop.com.vn/uploads/images/tin-tuc/147838/Originals/huong-dan-tim-va-thay-the-van-ban-trong-word-2.jpg)
/fptshop.com.vn/uploads/images/tin-tuc/147838/Originals/Find-and-replace-text-in-microsoft-word-6.jpg)
