- Bước 1: Tại cột Insert, chọn Table và kéo chuột sao cho chọn 4 hàng, 3 cột như trong hình
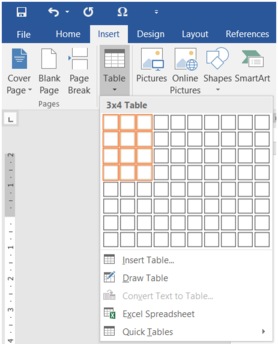
- Kết quả
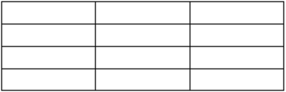
- Bước 1: Tại cột Insert, chọn Table và kéo chuột sao cho chọn 4 hàng, 3 cột như trong hình
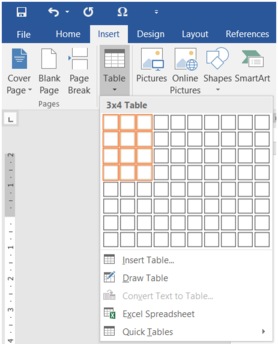
- Kết quả
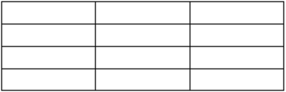
Khi nháy nút lệnh  để tạo bảng em chỉ thấy có 4 hàng và 5 cột như hình bên. Như vậy, em chỉ có thể tạo bảng gồm 4 hàng và 5 cột.
để tạo bảng em chỉ thấy có 4 hàng và 5 cột như hình bên. Như vậy, em chỉ có thể tạo bảng gồm 4 hàng và 5 cột.
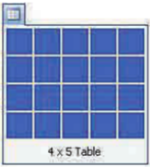
Như vậy, em chỉ có thể tạo bảng gồm 4 hàng và 5 cột.
| Đúng. | |
| Sai. Có thể kéo thả chuột để chọn số hàng và số cột cần thiết. | |
| Sai. Có thể chèn thêm hàng mới cho bảng. |
Chọn câu đúng trong các câu sau:
A) Không thể tạo ra bảng có nhiều hơn 4 hàng.
B) Không thể tạo ra bảng có nhiều hơn 5 cột.
C) Có thể tạo ra bảng có nhiều hơn 4 hàng và nhiều hơn 5 cột
D) Các câu trên đều sai.
Em hãy tạo bảng có 3 hàng, 4 cột để ghi lịch học một ngày của em.
Em hãy sắp xếp thứ tự các bước cần thực hiện để chèn một bảng vào trong văn bản
A) Kéo thả chuột đến ô (3, 4)
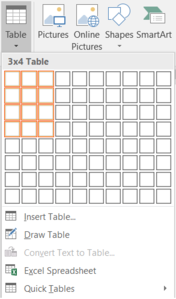
B) Nháy chuột vào nút:

C) Đặt con trỏ soạn thảo tại vị trí cần chèn bảng vào văn bản
D) Xác định số hàng, số cột của bảng cần tạo (giả sử 3 hàng, 4 cột)
Em hãy tạo thời khoá biểu của em (là bảng có 5 hàng, 6 cột):
Hãy chọn các phát biểu đúng
| Chỉ có thể tạo bảng gồm các cột có độ rộng bằng nhau | |
| Có thể căn lề văn bản trong một ô của bảng giống như trên trang văn bản | |
| Chỉ có thể chèn thêm hàng vào bảng ở phía trên hàng có con trỏ soạn thảo | |
| Có thể trình bày văn bản trong các ô với chữ đậm, chữ nghiêng, chữ gạch chân. |
Khởi động Word và chèn một hình ảnh có sẵn trong máy tính. Quan sát kết quả nhận được
Em hãy tạo các thủ tục ghi ở cột bên trái bảng dưới đây để vẽ hai hình tương ứng cho trong cột bên phải bảng. Sau đó lần lượt thực hiện thủ tục hoavan1 và hoavan2. Lưu các thủ tục này cho vào chung một tệp là hoavan.lgo.
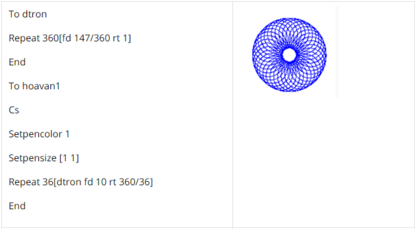

Tạo một bảng gồm 2 cột, 5 hàng. Mỗi ô bên phải là một đoạn thơ trong bài thơ “Trăng ơi… từ đâu đến” của Trần Đăng Kho, mỗi ô tương ứng ở bên trái chèn một hình vẽ minh hoạ thích hợp: