| mẫu phân | có hòa tan không? | đốt trên than củi nóng đỏ có mùi khai không? | màu sắc? | loại phân gì? |
| mẫu số 1 | ||||
| mẫu số 2 | ||||
| mẫu số 3 |
| mẫu phân | có hòa tan không? | đốt trên than củi nóng đỏ có mùi khai không? | màu sắc? | loại phân gì? |
| mẫu số 1 | ||||
| mẫu số 2 | ||||
| mẫu số 3 |
phân biệt phân đạm, lân, kali?
- Các loại phân bón hóa học đạm, lân, kali, đa số là ở dạng hợp chất, nhóm phân bón chứa một loạt dưỡng chất đa lượng chủ yếu, gồm có ba loại chính là :
+ Phân chứa đạm : có URÊ chứa 46 phần trăm nitơ (N), Sun-phat A-môn (S.A) chứa 20-21 phần trăm N các loại phân này chủ yếu là nhập khẩu. Lượng sản xuất trong nước chỉ vào khoảng 900.000 tấn (Urê/năm)
+ Phân chứa lân :gồm Supe lân và lân nung chảy, chứa từ 15,5 phần trăm - 16 phần trăm Ô-xit Phốt-pho (P\(_2\)O\(_5\)hữu hiệu), chủ yếu sản xuất trong nước từ nguyên liệu là quặng A-pa-tit do 4 nhà máy sản xuất là Su-pe phốt phát và hóa chất Lâm Thao, Long Thành, Phân lân nung chảy Văn Điển và phân lân nung chảy Ninh Bình.
+ Phân chứa Kali : gồm phân Clo-rua Kali (MOP,KC1) chứa 60 phần trăm Ô-xit Kali (K\(_2\)O) và Sun-phat Kali (SOP,K\(_2\)CO\(_4\)) chứa 50 phần trăm.
Chúc bạn học tốt, nhớ tick cho mình nhé
em hãy nêu cách nhận biết phân hóa học
Các loại phân hóa học đạm, lân ,kali , đa số là ở dạng hợp chất ,
nhóm phân bón chứa một loại dưỡng chất đa lượng chủ yếu, gồm có ba loại chính là:
1. Phân chứa đạm: có URÊ chứa 46% nitơ (N), Sun-phat A-môn (S.A) chứa 20-21% N 2. Phân chứa lân: gồm Supe lân và Lân nung chảy, chứa từ 15,5%-16% Ô-xít Phốt-pho (P2O5 hữu hiệu), chủ yếu được sản xuất trong nước từ nguyên liệu là quặng A-pa-tit do 4 nhà máy sản xuất là Su-pe phốt phát và hoá chất Lâm Thao, Long Thành, Phân lân nung chảy Văn Điển và Phân lân nung chảy Ninh Bình.
3. Phân chứa Kali: gồm phân Clo-rua Ka-li (MOP, KCl) chứa 60% Ô-xít Ka-li (K2O) và Sun-phat Ka-li (SOP, K2SO4) chứa 50% Ô-xít Ka-li (K2O).
nhận bằng mắt thì phân chứa đạm đa phần màu trắng nếu dạng hạt tròn là đạm u rê , hạt tinh thể như đường cát là đạm sun phát amôn
phân chứa ka li nếu là clorua ka li màu đỏ , hồng , sunfat ka li bột màu trắng mịn hơn sun fat amôn , không có mùi đạm amôn bay hơi , con phân chưa lân đa phần có màu nâu, xám , đen , tính chất phân đạm , ka li dễ hòa tan , đạm amôn dễ bay hơi ta có thể ngửi thấy mùi nồng của đạm , đạm u rê khi tan có hiện tượng thu nhiệt , đạm và ka li nếm có vị mặn chát , còn các loại hợp chất lân thường khó tan , có tan là chỉ dạng hỗn hợp sau đó lắng cặn không bay hơi.
Khái niệm phân bón, các loại phân bón thông thường
Phân bón là thức ăn của cây trồng, thiếu phân cây không thể sinh trưởng và cho năng suất, phẩm chất cao. Phân bón có vai trò rất quan trọng trong việc thâm canh tăng năng suất, bảo vệ cây trồng và nâng cao độ phì nhiêu của đất.
Các loại phân bón thông thường
- Phân vô cơ đa lượng
+ Phân lân
+ Phân đạm
+ Phân Kali
+ Phân phức hợp , phân hỗn hợp
- Phân vô cơ trung và vi lượng
- Phân hữu cơ
- Phân vi sinh vật
Phân bón là thức ăn của cây trồng, thiếu phân cây không thể sinh trưởng và cho năng suất, phẩm chất cao
Các loại phân bón thông thường:
_ Phân đạm
_Phân lân
_Phân kali
_Phân phức hợp và phân hỗn hợp
_Phân trung lượng
_Phân vi lượng
_Phân hữu cơ
_Các loại phân hữu cơ khác
nêu quy trình bón thúc
Bon thuc la bon phan trong thoi gian sinh truong cua cay.Bon thuc nham dap ung kip thoi nhu cau dinh duong cua cay trong tung thoi ki,tao dieu kien cho cay sinh truong,phat trien tot.
| Mẫu phân | Có hòa tan hay không ? | Đốt trên than củi nóng đỏ có mùi khai không ? | Màu sắc | Loại pjaan gì ? |
| Mẫu số 1 | ||||
| Mẫu số 2 | ||||
| Mẫu số 3 | ||||
| Mẫu số 4 |
Cách làm bài báo cáo nhóm kiểu gì vậy
Khi bạn in báo cáo, bạn thường muốn sắp xếp các bản ghi theo thứ tự cụ thể. Ví dụ, nếu bạn đang in một danh sách các nhà cung cấp, bạn có thể muốn sắp xếp các bản ghi chữ cái theo tên công ty.
Đối với nhiều báo cáo, sắp xếp các bản ghi không đủ. Bạn cũng có thể muốn chia chúng thành các nhóm.Nhóm là một tập hợp các bản ghi, cùng với bất kỳ thông tin giới thiệu và tóm tắt được hiển thị với các bản ghi, chẳng hạn như đầu trang. Nhóm bao gồm một đầu mục nhóm, lồng nhóm (nếu có), chi tiết bản ghi, và chân trang nhóm.
Phân nhóm cho phép bạn tách riêng các nhóm bản ghi theo cách trực quan và hiển thị giới thiệu và tóm tắt dữ liệu cho từng nhóm. Ví dụ, báo cáo sau đây nhóm doanh số theo ngày vận chuyển và tính tổng số tiền doanh số cho mỗi ngày.
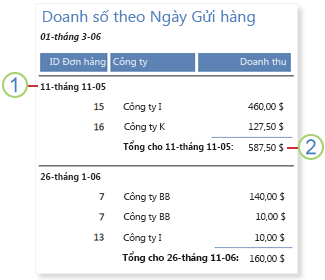
1. ngày giới thiệu nhóm.
2. tổng tóm tắt nhóm.
Bạn có thể thấy cách hoạt động của nhóm bằng cách so sánh danh sách sản phẩm theo thể loại báo cáo (Hiển thị trong minh họa sau) để biểu dữ liệu cho truy vấn cơ sở của nó, danh sách sản phẩm. Báo cáo và truy vấn products sắp xếp theo thể loại, nhưng báo cáo cũng in tên của mỗi thể loại trên một dòng riêng biệt ở đầu mỗi nhóm (trong đầu mục nhóm) và số sản phẩm dành cho mỗi thể loại trên một dòng riêng biệt ở cuối mỗi nhóm (trong chân trang nhóm).

1. tên thể loại xuất hiện trong mỗi hàng trong biểu dữ liệu.
2. tên thể loại xuất hiện một lần cho mỗi nhóm trong báo cáo, trong đầu mục nhóm.
3. tổng cho thể loại xuất hiện ở cuối mỗi nhóm, trong nhóm chân trang.
4. các bản ghi xuất hiện dưới dạng một nhóm lớn trong biểu dữ liệu.
5. bản ghi cho mỗi thể loại xuất hiện như là một phần riêng biệt trong báo cáo, có đơn đầu mục nhóm và theo sau là chân trang nhóm.
Bạn có thể nhóm trên bất kỳ trường và biểu thức bạn sắp xếp trên (tối đa 10). Bạn có thể nhóm trên cùng một trường hoặc biểu thức nhiều hơn một lần. Khi bạn nhóm trên nhiều hơn một trường hoặc biểu thức, Office Access 2007 tổ nhóm theo mức gộp nhóm của họ. Trường đầu tiên bạn nhóm trên là cấp độ đầu tiên và nhất có nghĩa nhóm; trường thứ hai bạn nhóm các ngày là nhóm cấp độ; v.v... Minh họa sau đây cho thấy cách Office Access 2007 làm tổ các nhóm.
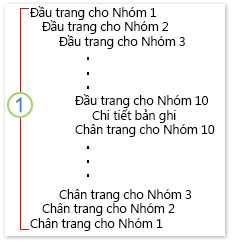
1 mỗi đầu mục nhóm từng cặp với chân trang nhóm.
Bạn thường dùng đầu trang nhóm để hiển thị dữ liệu xác định các nhóm trong một phần riêng ở phần đầu của nhóm. Bạn thường dùng chân trang nhóm để tóm tắt dữ liệu trong nhóm trong một phần riêng ở cuối của nhóm.
Đầu Trang
Các phần báo cáoTrong Access, thiết kế báo cáo được chia thành các phần. Để tạo báo cáo hữu ích, bạn cần tìm hiểu về cách hoạt động của từng phần. Ví dụ, phần mà bạn chọn để đặt một điều khiển được tính toán sẽ quyết định cách truy nhập tính toán kết quả. Danh sách sau đây Hiển thị bản tóm tắt loại phần và sử dụng của họ.
Đầu trang báo cáo In một lần đầu báo cáo. Dùng đầu trang báo cáo cho thông tin mà có thể thường xuất hiện trên trang bìa, chẳng hạn như logo, hoặc tiêu đề và ngày. Đầu trang báo cáo in trước khi phần đầu trang. Khi bạn đặt điều khiển được tính toán trong đầu trang báo cáo, giá trị được tính toán cho toàn bộ báo cáo. Ví dụ, cách đặt điều khiển sử dụng hàm tổng hợp Sum trong đầu trang báo cáo tính tổng cho toàn bộ báo cáo.
Đầu trang In ở đầu mỗi trang. Dùng đầu trang, ví dụ: lặp lại tiêu đề báo cáo trên mỗi trang.
Đầu mục nhóm In ở đầu mỗi nhóm mới của bản ghi. Sử dụng đầu mục nhóm để in tên nhóm. Ví dụ, trong báo cáo được nhóm theo sản phẩm, dùng đầu mục nhóm để in tên sản phẩm. Khi bạn đặt điều khiển được tính toán sử dụng hàm tổng hợp Sum trong đầu mục nhóm, tổng dành cho nhóm hiện tại.
Chi tiết In một lần cho mỗi hàng trong nguồn bản ghi. Phần chi tiết là nơi bạn đặt điều khiển để tạo nên nội dung chính của báo cáo.
Chân mục nhóm In ở đầu mỗi nhóm bản ghi. Dùng chân trang nhóm để in thông tin tóm tắt cho một nhóm.
Chân trang In ở cuối mỗi trang. Dùng chân trang để in số trang hoặc thông tin trên mỗi trang.
Chân trang báo cáo In một lần vào cuối của báo cáo. Dùng chân trang báo cáo để in báo cáo tổng hoặc thông tin tóm tắt khác cho toàn bộ báo cáo.
GHI CHÚ: Trong dạng xem thiết kế, chân trang báo cáo sẽ xuất hiện bên dưới chân trang. Tuy nhiên, khi báo cáo được in hoặc xem trước, chân trang báo cáo sẽ xuất hiện ở phía trên trang chân trang, ngay sau khi dòng cuối cùng nhóm chân trang hoặc chi tiết trên trang cuối cùng.
Đầu Trang
Về điều khiểnĐiều khiển có các đối tượng mà hiển thị dữ liệu, thực hiện hành động và cho phép bạn xem và làm việc với thông tin tăng cường khả năng giao diện người dùng, chẳng hạn như nhãn và hình ảnh. Access hỗ trợ ba loại điều khiển: gắn kết, không gắn kết và tính toán. Danh sách sau đây Hiển thị tóm tắt các điều khiển và sử dụng của họ.
Gắn kết điều khiển Điều khiển có nguồn dữ liệu là một trường trong bảng hoặc truy vấn. Bạn sử dụng gắn kết điều khiển để hiển thị các giá trị từ các trường trong cơ sở dữ liệu của bạn. Các giá trị có thể là văn bản, ngày tháng, số, có/không giá trị, hình ảnh hoặc đồ thị. Một hộp văn bản là kiểu kiểm soát được gắn, phổ biến nhất. Ví dụ, một hộp văn bản trong biểu mẫu Hiển thị họ của một nhân viên có thể nhận được thông tin này từ trường cuối cùng tên trong bảng nhân viên.
Điều khiển unbound Điều khiển mà không có một nguồn dữ liệu. Bạn sử dụng không gắn kết điều khiển để hiển thị thông tin, đường, hình chữ nhật và ảnh. Ví dụ, một nhãn Hiển thị tiêu đề của báo cáo là điều khiển không gắn kết.
Điều khiển được tính toán Điều khiển có nguồn dữ liệu là một biểu thức chứ không phải là một trường. Bạn chỉ định giá trị bạn muốn trong điều khiển bằng cách xác định một biểu thức làm nguồn dữ liệu cho điều khiển. Biểu thức là kết hợp các toán tử (chẳng hạn như = và + ), điều khiển tên, tên trường, hàm trả về một giá trị duy nhất và giá trị hằng số. Ví dụ, biểu thức sau tính toán giá của một mục với chiết khấu phần trăm 25 bằng cách nhân giá trị trong trường giá đơn vị bằng một giá trị hằng số (. 75).
= [Unit Price] * .75
Một biểu thức có thể sử dụng dữ liệu từ một trường trong bảng hoặc truy vấn cơ sở của báo cáo, hoặc từ một điều khiển trên báo cáo.
Khi bạn tạo báo cáo, sẽ có thể có hiệu quả nhất để thêm và sắp xếp tất cả các điều khiển gáy trước tiên, đặc biệt là nếu họ tạo thành phần lớn các điều khiển trên báo cáo. Sau đó, bạn có thể thêm các điều khiển không gắn kết và được tính toán hoàn thành thiết kế bằng cách dùng công cụ trong nhóm điều khiển trên tab thiết kế .
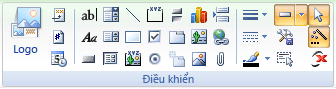
Bạn gắn kết một điều khiển với một trường bằng cách xác định trường mà điều khiển được dữ liệu của nó. Bạn có thể tạo một điều khiển được gắn kết trường đã chọn bằng cách kéo trường từ ngăn danh Sách trường vào báo cáo. (Ngăn danh Sách trường Hiển thị các trường bảng hoặc truy vấn cơ sở của báo cáo. Để hiển thị ngăn danh Sách trường , hãy thực hiện một trong các thao tác sau:
Trên tab thiết kế , trong nhóm công cụ , hãy bấm Thêm trường hiện có. 
Nhấn phím ALT+F8.
Khi bạn bấm đúp vào một trường hoặc kéo nó từ ngăn danh Sách trường vào báo cáo, bạn tạo một điều khiển gáy.
Ngoài ra, bạn có thể gắn kết một trường vào một điều khiển bằng cách nhập tên trường trong điều khiển đó hoặc trong hộp cho giá trị nguồn điều khiển trong trang thuộc tính của điều khiển. Trang thuộc tính xác định các đặc tính của điều khiển, chẳng hạn như tên, nguồn dữ liệu của nó và định dạng của nó. Để hiển thị bảng thuộc tính, nhấn F4.
Dùng ngăn danh Sách trường là cách tốt nhất để tạo một điều khiển ràng buộc cho hai lý do:
Kiểm soát được gắn có một nhãn đính kèm và nhãn sẽ đưa tên trường (hoặc chú thích được xác định cho trường đó trong bảng hoặc truy vấn cơ sở) như chú thích của nó theo mặc định, vì vậy bạn không cần phải nhập chú thích.
Kiểm soát được gắn kế thừa nhiều thiết đặt giống nhau dưới dạng trường trong bảng bên dưới hoặc truy vấn (ví dụ như cho các thuộc tính định dạng, DecimalPlacesvà InputMask ). Do đó, bạn có thể đảm bảo rằng các thuộc tính cho trường đó vẫn giữ nguyên bất cứ khi nào bạn tạo một điều khiển được gắn kết trường đó.
Nếu bạn đã có một điều khiển không gắn kết và muốn gắn kết vào trường, thiết đặt thuộc tính nguồn điều khiển của điều khiển vào tên của trường.
Đầu Trang
Xây dựng báo cáo gộp nhóm mới bằng Trình hướng dẫn Báo cáoTrình hướng dẫn Báo cáo đưa ra cho bạn một loạt câu hỏi rồi tạo báo cáo dựa trên câu trả lời của bạn. Trong số các câu hỏi đó có câu hỏi thắc mắc về một hoặc nhiều trường dùng để nhóm báo cáo của bạn. Sau khi tạo báo cáo, bạn có thể dùng báo cáo như nguyên trạng hoặc sửa đổi nó để phù hợp hơn với nhu cầu của mình. Trước khi bắt đầu với Trình hướng dẫn Báo cáo, bạn cần quyết định nguồn dữ liệu.
Chọn một nguồn bản ghiBáo cáo bao gồm các thông tin kéo từ một bảng hoặc truy vấn và thông tin được lưu trữ với thiết kế báo cáo, chẳng hạn như nhãn, đầu đề và đồ họa. Bảng hoặc truy vấn cung cấp dữ liệu cơ sở là gọi là nguồn bản ghi của báo cáo. Trước khi bạn bắt đầu tạo báo cáo của bạn, trước tiên bạn nên suy nghĩ về thông tin mà bạn muốn bao gồm. Trong số các trường bạn chọn phải là những người bạn muốn nhóm trên hoặc tóm tắt. Nếu các trường bạn muốn bao gồm tất cả tồn tại trong một bảng duy nhất, hãy dùng bảng đó dưới dạng nguồn bản ghi. Nếu các trường được kéo từ nhiều hơn một bảng, bạn sẽ muốn sử dụng truy vấn làm nguồn bản ghi. Truy vấn đó có thể đã tồn tại trong cơ sở dữ liệu của bạn, hoặc bạn có thể cần phải tạo một truy vấn dành riêng cho phù hợp với nhu cầu của báo cáo của bạn.
Để tìm hiểu thêm về truy vấn, hãy làm theo các nối kết trong phần Xem thêm của bài viết này.
Khởi động Trình hướng dẫn Báo cáoTrên tab tạo , trong nhóm báo cáo , hãy bấm Trình hướng dẫn báo cáo. 
Access khởi động Trình hướng dẫn Báo cáo.
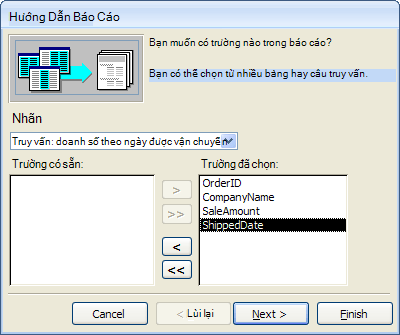
Bấm vào danh sách thả xuống Bảng/Truy vấn rồi chọn bảng hoặc truy vấn có chứa các trường bạn muốn có trong báo cáo của mình.
Bấm đúp vào các trường trong danh sách Trường Khả dụng để chọn.
Access di chuyển chúng đến danh sách Trường Đã Chọn. Hoặc bạn có thể bấm vào nút nằm giữa hộpTrường Khả dụng và hộp Trường Đã chọn để thêm hoặc loại bỏ trường đã chọn hoặc để thêm hoặc loại bỏ tất cả trường.
Nếu có các trường trong bảng hoặc truy vấn khác mà bạn cũng muốn đưa vào báo cáo của mình, hãy bấm vào danh sách thả xuống Bảng/Truy vấn một lần nữa rồi chọn bảng hoặc truy vấn khác và tiếp tục thêm các trường.
Sau khi bạn hoàn tất việc thêm trường, hãy bấm Tiếp.
Gộp nhóm các bản ghi trong Trình hướng dẫn Báo cáoGộp nhóm cho phép bạn tổ chức và sắp xếp các bản ghi theo nhóm, chẳng hạn như theo Khu vực hoặc Nhân viên Bán hàng. Các nhóm có thể được lồng vào nhau để bạn có thể dễ dàng xác định mối quan hệ giữa các nhóm và tìm nhanh thông tin mong muốn. Bạn cũng có thể dùng gộp nhóm để tính toán thông tin tóm tắt, chẳng hạn như tổng và tỷ lệ phần trăm.
Khi bạn đưa nhiều bảng vào một báo cáo, trình hướng dẫn sẽ kiểm tra mối quan hệ giữa các bảng và quyết định cách thức bạn có thể muốn xem thông tin.
Trên trang Trình hướng dẫn Báo cáo có câu hỏi Bạn có muốn thêm bất kỳ mức gộp nhóm nào không?, hãy bấm vào một trong các tên trường trong danh sách đó, rồi bấm Tiếp.
Để thêm mức gộp nhóm, hãy bấm đúp vào tên trường bất kỳ trong danh sách để thêm vào báo cáo của bạn.
Bạn cũng có thể loại bỏ mức gộp nhóm bằng cách bấm đúp vào mức gộp nhóm đó trong hiển thị trang ở bên phải của hộp thoại. Dùng các nút mũi tên để thêm và loại bỏ các mức gộp nhóm và điều chỉnh ưu tiên của mức gộp nhóm bằng cách chọn nó và bấm vào nút tăng hoặc giảm ưu tiên. Access thêm từng mức gộp nhóm và hiển thị nó lồng trong mức gộp nhóm mẹ.
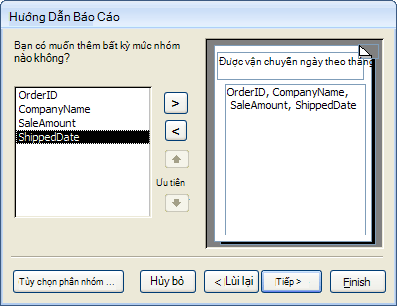
Bấm Tùy chọn Gộp nhóm để hiển thị hộp thoại Khoảng Gộp nhóm.
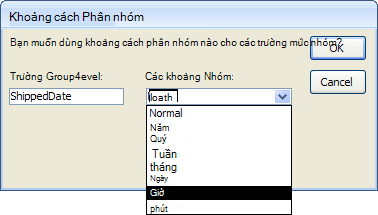
Hoặc, với mỗi trường gộp nhóm, hãy chọn một khoảng gộp nhóm.
Khoảng gộp nhóm cho phép bạn tùy chỉnh cách bản ghi được nhóm. Trong phần minh họa trước đó, bản ghi được nhóm trên trường ngày vận chuyển, dữ liệu ngày/thời gian là kiểu. Trình hướng dẫn báo cáo sẽ cung cấp các lựa chọn phù hợp với loại trường trong danh sách khoảng gộp nhóm . Do đó, vì ngày vận chuyển một kiểu ngày/giờ, bạn có thể chọn để nhóm theo giá trị thực tế (thông thường), năm, quý, tháng, tuần,ngày, giờ và phút. Nếu trường loại dữ liệu văn bản, bạn có thể chọn để nhóm theo toàn bộ trường (thông thường), hoặc có lẽ bằng đầu tiên một năm ký tự. Đối với kiểu dữ liệu số, bạn có thể chọn để nhóm theo giá trị (thông thường), hoặc theo phạm vi theo từng nấc tăng đã chọn.
Sau khi chọn khoảng gộp nhóm, hãy bấm OK.
Bấm Tiếp để dẫn hướng đến trang tiếp theo của trình hướng dẫn.
Sắp xếp và tóm tắt bản ghiBạn có thể sắp xếp các bản ghi theo tối đa bốn trường theo thứ tự tăng dần hoặc giảm dần.
Bấm vào danh sách thả xuống đầu tiên và chọn một trường để sắp xếp.
Bạn có thể bấm nút bên phải danh sách đó để chuyển đổi giữa thứ tự tăng dần và giảm dần (thứ tự mặc định là Tăng dần). Bạn có thể tùy chọn bấm vào danh sách thả xuống thứ hai, thứ ba và thứ tư để chọn thêm các trường sắp xếp khác.
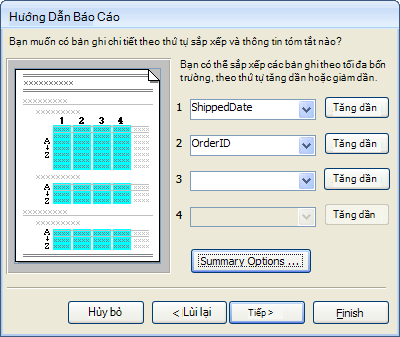
Bấm Tùy chọn Tóm tắt nếu bạn muốn tóm tắt bất kỳ trường số nào trong các trường số đó.
Lưu ý rằng nút Tùy chọn Tóm tắt sẽ chỉ hiển thị nếu phần Chi tiết trong báo cáo của bạn có một hoặc nhiều trường số. Trình hướng dẫn hiển thị các trường số khả dụng.
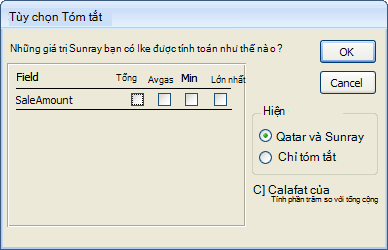
Chọn hộp kiểm mà bạn muốn như Tổng, Trung bình, Nhỏ nhất hoặc Lớn nhất để bao gồm các tính toán đó trong chân trang nhóm.
Bạn cũng có thể chọn hiện chi tiết và tóm tắt hoặc chỉ hiện tóm tắt. Nếu bạn chọn chỉ hiện tóm tắt, thì tổng cộng cho từng giá trị Ngày Vận chuyển (ví dụ, nếu bạn chọn hộp kiểm cho Tổng) sẽ hiển thị, nhưng không có chi tiết đơn hàng. Bạn cũng có thể chọn hiện phần trăm của tổng số tính toán cho tổng.
Bấm vào OK.
Làm theo hướng dẫn trên các trang còn lại của Trình hướng dẫn Báo cáo. Bạn có thể sửa tiêu đề của báo cáo ở trang cuối cùng. Tiêu đề này sẽ được hiển thị ở trang đầu tiên của báo cáo và Access cũng sẽ dùng tiêu đề này làm tên tài liệu để lưu báo cáo. Sau này, bạn có thể sửa cả tiêu đề và tên tài liệu.
Bấm Kết thúc. Access tự động lưu báo cáo và hiển thị trong Xem trước Bản in, cho bạn thấy báo cáo như khi in ra.
Bạn có thể dùng nút dẫn hướng ở cuối ngăn xem trước để xem các trang báo cáo theo tuần tự hoặc nhảy đến bất kỳ trang nào trong báo cáo. Bấm vào một trong các nút dẫn hướng hoặc nhập số trang bạn muốn xem trong hộp số trang rồi nhấn ENTER.
Trong Xem trước Bản in, bạn có thể phóng to để xem chi tiết hoặc thu nhỏ để xem dữ liệu được sắp đặt như thế nào trên trang. Đặt con trỏ trên báo cáo, bấm một lần. Để đảo ngược hiệu ứng thu phóng, hãy bấm lại lần nữa. Bạn cũng có thể dùng điều khiển thu phóng trên thanh trạng thái.
Đầu Trang
Tinh chỉnh báo cáo của bạnCó thể hướng dẫn báo cáo sẽ không tạo ra kết quả chính xác mà bạn đang tìm kiếm trong báo cáo của bạn. Ví dụ, bạn có thể muốn thêm văn bản, điều chỉnh độ rộng cột, Thêm logo, v.v.. Access cung cấp hai dạng xem mà bạn có thể thực hiện những thay đổi báo cáo của bạn: dạng xem bố trí và dạng xem thiết kế. Những mục này được thảo luận ngắn gọn trong phần này.
Về dạng xem bố tríDạng xem bố trí nhất dễ dàng để sử dụng dạng xem để thực hiện thay đổi báo cáo, và cung cấp hầu hết các công cụ bạn cần để tinh chỉnh báo cáo của bạn. Bạn có thể điều chỉnh độ rộng cột, sắp xếp lại các cột, và thêm hoặc sửa đổi mức gộp nhóm và tổng cộng. Bạn có thể đặt trường mới trên trang thiết kế báo cáo và đặt các thuộc tính cho báo cáo và điều khiển của nó. Lợi thế của dạng xem bố trí là bạn có thể nhìn thấy dữ liệu của bạn trong khi thực hiện thay đổi sang định dạng báo cáo, để bạn có thể ngay lập tức thấy cách thay đổi ảnh hưởng đến Hiển thị của dữ liệu.
Để mở báo cáo trong dạng xem bố trí, bấm chuột phải vào báo cáo trong ngăn dẫn hướng, sau đó bấm dạng xem bố trí  .
.
Bạn có thể dùng trang thuộc tính để sửa đổi các thuộc tính cho báo cáo và điều khiển và các phần. Để hiển thị bảng thuộc tính, nhấn F4.
Bạn có thể dùng ngăn danh Sách trường để thêm các trường từ bảng hoặc truy vấn cơ sở để thiết kế báo cáo của bạn. Để hiển thị ngăn danh Sách trường :
Trên tab định dạng , trong nhóm điều khiển , bấm Thêm trường hiện có  .
.
MẸO: Access 2010 bao gồm mới tính năng định dạng có điều kiện đáng kể có thể cải thiện khả năng đọc báo cáo.
Về dạng xem thiết kếNếu bạn không thể thực hiện thay đổi cụ thể vào báo cáo trong dạng xem bố trí, hãy thử các dạng xem thiết kế. Dạng xem thiết kế cho bạn thấy cấu trúc cơ bản của báo cáo, và cung cấp một vài nhiều thiết kế công cụ và chức năng hơn dạng xem bố trí. Ví dụ, bạn có thể đặt nhiều loại khác của điều khiển trên báo cáo, bạn có thể điều chỉnh căn chỉnh các điều khiển chính xác hơn và bạn có thể đặt các thuộc tính hơn so với khi bạn làm trong dạng xem bố trí.
Để mở báo cáo trong dạng xem thiết kế, bấm chuột phải vào báo cáo trong ngăn dẫn hướng, rồi bấm Dạng xem thiết kế  .
.
Đầu Trang
Thêm trường hoặc điều khiển khác vào báo cáo hiện cóMỗi trường, nhãn, đường, hoặc ảnh bạn nhìn thấy trên báo cáo của bạn sẽ được tạo bằng một số loại điều khiển. Điều khiển thường dùng trên báo cáo là hộp văn bản. Đây là những gì thường được dùng để hiển thị dữ liệu từ nguồn bản ghi bên dưới của báo cáo. Bạn có thể tạo hộp văn bản đã được gắn kết các trường trong nguồn bản ghi bằng cách thêm các trường từ ngăn danh Sách trường , hoặc bạn có thể thêm chúng vào báo cáo trong khi làm việc trong dạng xem thiết kế (nhưng sau đó bạn phải "liên kết" họ vào trường trong nguồn bản ghi chính bạn). Lợi thế của việc thiết kế dạng xem là bạn có thể thêm nhiều loại điều khiển ngoài việc gắn kết hộp văn bản, chẳng hạn như hình chữ nhật, dấu ngắt trang, và biểu đồ. Phần này mô tả cả hai phương pháp thêm điều khiển để báo cáo.
Thêm trường vào báo cáo hiện cóDạng xem bố trí là dạng xem được đề xuất để thêm các trường vào báo cáo, nhưng nó cũng có thể thực hiện trong dạng xem thiết kế. Để thêm một trường, trước tiên hãy chắc chắn rằng ngăn danh Sách trường sẽ được hiển thị. Ngăn danh Sách trường chứa danh sách tất cả các trường sẵn có thể được báo cáo. Để hiển thị ngăn danh Sách trường , hãy nhấn ALT + F8.
Thêm các trường từ ngăn danh sách trườngĐể thêm một trường, kéo trường từ ngăn danh Sách trường đến phần trên báo cáo mà bạn muốn nó hiển thị.
Để thêm một số trường cùng một lúc, hãy bấm vào trường đầu tiên mà bạn muốn, rồi nhấn giữ phím CTRL và bấm từng trường bổ sung mà bạn muốn. Sau đó kéo các trường đã chọn lên trên báo cáo.
Khi bạn thả các trường, Access sẽ tạo ra một điều khiển hộp văn bản ràng buộc cho mỗi trường và tự động đặt một điều khiển nhãn bên cạnh mỗi trường.
GHI CHÚ:
Nếu bạn thêm một trường từ một bảng có liên quan, Access sẽ thêm mức gộp nhóm phù hợp cho bạn.
Nếu bạn thêm một trường từ bảng khác (không liên quan đến), Access sẽ hiển thị một hộp thoại nơi bạn có thể chỉ định làm thế nào để liên kết bảng nguồn dữ liệu hiện có cho báo cáo.
Để xem mối quan hệ bảng nào đã được xác định cho cơ sở dữ liệu của bạn, hoặc để thêm phần đặt câu mới:
Trên tab Công cụ cơ sở dữ liệu , trong nhóm Hiện/ẩn , bấm mối quan hệ. 
Để biết thêm thông tin, hãy xem bài viết tạo, sửa hoặc xóa bỏ mối quan hệ.
Thêm điều khiển khác vào báo cáo hiện cóKhi bạn thêm một trường từ ngăn danh Sách trường vào báo cáo của bạn, một điều khiển hộp văn bản ràng buộc cho nó sẽ được tạo tự động. Điều khiển khác chẳng hạn như nhãn, đường kẻ và hình ảnh có thể thêm bằng cách chuyển sang dạng xem thiết kế và dùng các công cụ trong nhóm điều khiển trên tab thiết kế .
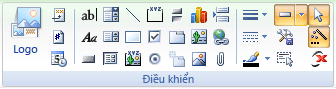
Đặt con trỏ chuột trên công cụ.
Access Hiển thị tên của công cụ.
Tạo một điều khiển bằng cách dùng công cụ trong nhóm điều khiểnBấm công cụ cho loại điều khiển mà bạn muốn thêm. Ví dụ, để tạo một hộp kiểm, hãy bấm công cụ hộp kiểm  .
.
Bấm vào thiết kế báo cáo mà bạn muốn đặt ở góc trên bên trái của điều khiển. Bấm một lần để tạo một điều khiển định cỡ mặc định, hoặc bấm và kéo trong báo cáo để tạo một điều khiển kích cỡ bạn muốn.
Nếu bạn không đặt điều khiển hoàn toàn trước tiên hãy thử, bạn có thể di chuyển nó bằng cách sử dụng thủ tục sau đây:
Bấm vào điều khiển để chọn nó.
Đặt con trỏ lên điều khiển cho đến khi nó biến thành một mũi tên bốn hướng  , sau đó kéo điều khiển vào vị trí mong muốn.
, sau đó kéo điều khiển vào vị trí mong muốn.
Quy trình này sẽ tạo ra một điều khiển "không gắn kết". Nếu điều khiển là loại vốn có thể hiển thị dữ liệu (một hộp văn bản hoặc hộp kiểm, ví dụ), bạn sẽ cần phải nhập một tên trường hoặc biểu thức trong thuộc tính Nguồn điều khiển cho điều khiển trước khi nó sẽ hiển thị bất kỳ dữ liệu.
Hiển thị bảng thuộc tính
Nhấn F4.
GHI CHÚ: Khi báo cáo mới của bạn đã hoàn tất, hãy đảm bảo lưu công việc của bạn.
Đầu Trang
Thêm hoặc sửa đổi việc gộp nhóm và sắp xếp trong báo cáo hiện cóNếu bạn đã có một báo cáo và bạn muốn thêm sắp xếp hoặc gộp nhóm vào báo cáo đó hoặc bạn muốn sửa đổi sắp xếp hoặc gộp nhóm hiện có của báo cáo, phần này sẽ giúp bạn bắt đầu.
Thêm gộp nhóm, sắp xếp và tổng cộng trong dạng xem bố tríBạn có thể thực hiện sắp xếp đơn giản, gộp nhóm và tổng cộng thao tác bằng cách bấm chuột phải các trường trong dạng xem bố trí và sau đó chọn thao tác bạn muốn từ menu lối tắt. Để chuyển sang dạng xem bố trí, bấm chuột phải vào báo cáo trong ngăn dẫn hướng và sau đó bấm dạng xem bố trí  .
.
GHI CHÚ: Mặc dù hướng dẫn trong phần này không trực tiếp dùng ngăn Nhóm, Sắp xếp và Tổng cộng nhưng bạn nên mở ngăn này và quan sát xem nó thay đổi như thế nào khi bạn thao tác. Bạn sẽ có ý tưởng rõ ràng hơn về những gì Access đang thực hiện và khi bạn cảm thấy thoải mái hơn để làm việc với ngăn Nhóm, Sắp xếp và Tổng cộng, bạn có thể dùng ngăn đó để thực hiện các điều chỉnh bổ sung đối với báo cáo của mình. Để hiển thị ngăn Nhóm, Sắp xếp và Tổng cộng:
Trên tab định dạng , trong nhóm gộp & tổng cộng , hãy bấm nhóm & sắp xếp. 
Sắp xếp theo một trường riêng lẻ
Bấm chuột phải vào bất kỳ giá trị trong trường mà bạn muốn sắp xếp.
Trên menu lối tắt, bấm Tùy chọn sắp xếp bạn muốn. Ví dụ, để sắp xếp một trường văn bản trong thứ tự tăng dần, hãy bấm sắp xếp từ A đến Z  . Để sắp xếp một trường số theo thứ tự giảm dần, hãy bấm Sắp xếp lớn nhất đến nhỏ nhất
. Để sắp xếp một trường số theo thứ tự giảm dần, hãy bấm Sắp xếp lớn nhất đến nhỏ nhất  .
.
Access sắp xếp báo cáo theo cách bạn đã xác định. Nếu ngăn Nhóm, Sắp xếp và Tổng cộng mở, bạn có thể thấy dòng Sắp xếp theo mới đã được thêm cho trường đó.
Sắp xếp theo nhiều trường
GHI CHÚ: Khi bạn áp dụng sắp xếp bằng cách bấm chuột phải một trường trong dạng xem bố trí, bạn chỉ có thể sắp xếp một trường mỗi lần. Áp dụng sắp xếp cho trường khác sẽ loại bỏ sắp xếp trên trường đầu tiên. Điều này có khác so với hành vi sắp xếp trong biểu mẫu, nơi nhiều thứ tự sắp xếp có thể được thiết lập bằng cách bấm chuột phải mỗi trường nói và chọn thứ tự sắp xếp bạn muốn. Để tạo nhiều mức sắp xếp, hãy xem phần Thêm gộp nhóm, sắp xếp, và tổng cộng bằng cách sử dụng các ngăn Nhóm, sắp xếp, và tổng.
Nhóm theo một trường
Bấm chuột phải vào bất kỳ giá trị nào trong trường bạn muốn nhóm.
Trên menu lối tắt, hãy bấm Nhóm trên  .
.
Access thêm mức nhóm và tạo đầu trang cho mức nhóm đó. Nếu ngăn Nhóm, Sắp xếp và Tổng cộng mở, bạn có thể thấy dòng Nhóm Theo mới đã được thêm cho trường đó.
Thêm tổng cộng vào trường
Tùy chọn này cho phép bạn tính tổng cộng, trung bình, tổng số hoặc giá trị tổng hợp khác cho trường. Tổng chính được thêm vào cuối báo cáo và các tổng nhóm được thêm vào bất kỳ nhóm nào tồn tại trong báo cáo.
Bấm chuột phải vào bất kỳ giá trị nào trong trường bạn muốn tính tổng cộng.
Bấm Tổng cộng.
Bấm vào thao tác bạn muốn thực hiện: Tổng cộng, Trung bình, Đếm số Bản ghi (để đếm tất cả bản ghi),Đếm số Giá trị(để chỉ đếm các bản ghi có giá trị trong trường này), Lớn nhất, Nhỏ nhất, Độ lệch Chuẩnhoặc Phương sai.
Access thêm điều khiển hộp văn bản đã tính vào chân trang báo cáo, điều này sẽ tạo tổng chính. Ngoài ra, nếu báo cáo của bạn có bất kỳ mức gộp nhóm nào, Access sẽ thêm chân trang nhóm (nếu chưa có) và đặt tổng cộng trong mỗi chân trang.
Bạn có thể cũng có thể thêm tổng cộng bằng cách bấm vào trường mà bạn muốn tính tổng, sau đó trên tab định dạng , trong nhóm gộp & tổng cộng , bấm tổng cộng  .
.
Làm việc trong ngăn Nhóm, Sắp xếp và Tổng cộng mang lại cho bạn tính linh hoạt nhiều nhất khi bạn muốn thêm hoặc sửa đổi tùy chọn nhóm, thứ tự sắp xếp hoặc tổng cộng của báo cáo. Ngoài ra, dạng xem Bố trí là dạng xem được ưu tiên để làm việc vì sẽ dễ dàng hơn để xem các thay đổi của bạn ảnh hưởng như thế nào đến việc hiển thị dữ liệu.
Hiển thị ngăn Nhóm, Sắp xếp và Tổng cộngTrong dạng xem bố trí:
Trên tab định dạng , trong nhóm gộp & tổng cộng , hãy bấm nhóm & sắp xếp. 
Trong dạng xem thiết kế:
Trên tab thiết kế , trong nhóm gộp & tổng cộng , hãy bấm nhóm & sắp xếp. 
Access Hiển thị ngăn nhóm, sắp xếp, và tổng cộng .
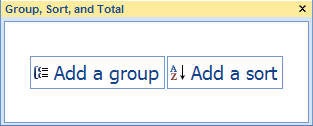
Để thêm mức sắp xếp và gộp nhóm mới, hãy bấm Thêm nhóm hoặc Thêm sắp xếp.
Một dòng mới được thêm vào ngăn Nhóm, Sắp xếp và Tổng cộng và hiển thị một danh sách các trường khả dụng.
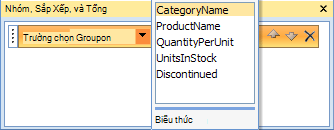
Bạn có thể bấm vào một trong những tên trường, hoặc bạn có thể bấm vào biểu thức bên dưới danh sách trường để nhập một biểu thức. Sau khi bạn chọn một trường hoặc nhập một biểu thức, Access thêm mức gộp nhóm vào báo cáo. Nếu bạn đang ở trong dạng xem bố trí, Hiển thị thay đổi ngay lập tức để hiển thị các nhóm hoặc sắp xếp thứ tự.
GHI CHÚ:
Nếu đã có nhiều mức sắp xếp hoặc gộp nhóm được xác định, bạn có thể cần cuộn xuống trong ngăn Nhóm, Sắp xếp và Tổng cộng để có thể nhìn thấy nút Thêm nhóm và Thêm sắp xếp.
Bạn có thể xác định tối đa 10 mức gộp nhóm và sắp xếp trong một báo cáo.
Thay đổi tùy chọn gộp nhómMỗi mức sắp xếp và gộp nhóm sẽ có một số tùy chọn có thể được thiết lập để chứa các kết quả bạn muốn.
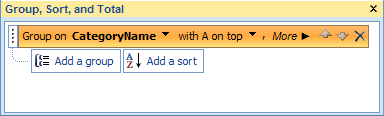
Để hiển thị tất cả tùy chọn cho một mức gộp nhóm và sắp xếp, hãy bấm Thêm ở mức bạn muốn thay đổi.
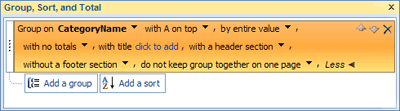
Để ẩn tùy chọn, hãy bấm Giảm.
Thứ tự sắp xếp Bạn có thể thay đổi thứ tự sắp xếp bằng cách bấm vào danh sách thứ tự sắp xếp thả xuống rồi bấm vào tùy chọn bạn muốn.
Khoảng nhóm Thiết đặt này quyết định cách thức nhóm các bản ghi với nhau. Ví dụ, bạn có thể nhóm theo ký tự đầu tiên của một trường văn bản sao cho tất cả trường bắt đầu với ký tự "A" được nhóm với nhau, tất cả trường bắt đầu với ký tự "B" được nhóm với nhau.v.v. Với trường ngày, bạn có thể nhóm theo ngày, tuần, tháng, quý hoặc bạn có thể nhập một khoảng tùy chỉnh.
Tổng cộng Để thêm tổng cộng, hãy bấm tùy chọn này. Bạn có thể thêm tổng cộng vào nhiều trường và bạn có thể thực hiện nhiều kiểu tổng cộng trên cùng một trường.
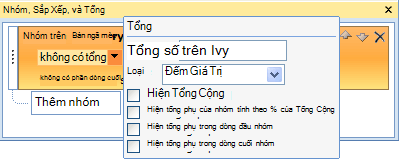
Bấm vào mũi tên thả xuống Tổng cộng Ở và chọn trường bạn muốn lấy tổng.
Bấm vào mũi tên thả xuống Kiểu và chọn kiểu tính toán để thực hiện.
Chọn Hiện Tổng Chính để thêm tổng chính vào phần cuối của báo cáo (trong chân trang báo cáo).
Chọn Hiện tổng cộng nhóm ở dạng % của Tổng Chính để thêm điều khiển vào chân trang nhóm giúp tính toán tỷ lệ phần trăm của tổng chính cho mỗi nhóm.
Chọn Hiện trong đầu trang của nhóm hoặc Hiện trong chân trang của nhóm để hiển thị tổng cộng ở vị trí mong muốn.
Sau khi đã chọn tất cả tùy chọn cho một trường, bạn có thể lặp lại quá trình đó và tính tổng các trường khác bằng cách chọn trường khác từ danh sách thả xuống Tổng cộng Ở. Nếu không, hãy bấm bên ngoài danh sách bật lên Tổng cộng để đóng trường đó.
Tiêu đề Cho phép bạn thay đổi tiêu đề của trường được tóm tắt. Tiêu đề được dùng cho đầu đề cột và để tạo nhãn cho các trường tóm tắt trong đầu trang và chân trang.
Để thêm hoặc sửa đổi tiêu đề:
Bấm vào văn bản màu xanh dương theo sau có tiêu đề.
Hộp thoại Thu phóng xuất hiện.
Gõ tiêu đề mới trong hộp thoại rồi bấm OK.
Có/không có phần đầu trang Dùng thiết đặt này để thêm hoặc loại bỏ phần đầu trang ở trước mỗi nhóm. Khi thêm phần đầu trang, Access sẽ di chuyển trường gộp nhóm đến đầu trang cho bạn. Khi bạn loại bỏ phần đầu trang có chứa điều khiển khác so với trường gộp nhóm, Access sẽ yêu cầu xác nhận xóa bỏ điều khiển đó.
Có/không có phần chân trang Dùng thiết đặt này để thêm hoặc loại bỏ phần chân trang ở sau mỗi nhóm. Khi bạn loại bỏ phần chân trang có chứa điều khiển, Access sẽ yêu cầu xác nhận xóa bỏ điều khiển đó.
Gộp nhóm với nhau Thiết đặt này quyết định cách bố trí các nhóm trong trang khi báo cáo được in ra. Bạn có thể muốn gộp các nhóm với nhau càng nhiều càng tốt để giảm số lần lật trang cần thiết để xem toàn bộ nhóm. Tuy nhiên, điều này thường gia tăng số lượng trang cần thiết để in báo cáo, vì hầu hết các trang sẽ có một số khoảng trống ở dưới cùng.
Không gộp nhóm với nhau trong một trang Dùng tùy chọn này nếu bạn không quan tâm đến việc tách các nhóm bằng dấu ngắt trang. Ví dụ, một nhóm 30 mục có thể có 10 mục nằm ở dưới cùng của một trang và 20 mục còn lại nằm ở trên cùng của trang tiếp theo.
Giữ trọn vẹn nhóm trên một trang Tùy chọn này giúp giảm thiểu số lượng ngắt trang trong một nhóm. Nếu khoảng trống còn lại của trang không vừa cho nhóm, Access sẽ để trống khoảng đó và bắt đầu nhóm đó ở trang tiếp theo. Nhóm lớn vẫn có thể tràn qua nhiều trang nhưng tùy chọn này sẽ giảm thiểu số lượng ngắt trang trong nhóm đó.
Giữ cho đầu trang và bản ghi thứ nhất ở cùng một trang Với các nhóm có đầu trang nhóm, thao tác này đảm bảo rằng đầu trang nhóm sẽ không in ra ở cuối cùng của trang. Nếu Access thấy rằng không có đủ chỗ để in tối thiểu một hàng dữ liệu sau đầu trang, nhóm đó sẽ bắt đầu ở trang sau.
Thay đổi ưu tiên của mức gộp nhóm và sắp xếpĐể thay đổi ưu tiên của mức gộp nhóm hoặc sắp xếp, hãy bấm vào hàng trong ngăn Nhóm, Sắp xếp và Tổng cộng rồi bấm vào mũi tên lên hoặc mũi tên xuống ở bên phải của hàng đó.
Xóa bỏ mức gộp nhóm và sắp xếpĐể xóa bỏ mức gộp nhóm hoặc sắp xếp, hãy bấm vào hàng bạn muốn xóa bỏ trong ngăn Nhóm, Sắp xếp và Tổng cộng rồi nhấn DELETE hoặc bấm nút Xóa bỏ ở bên phải của hàng đó. Khi bạn xóa bỏ một mức gộp nhóm, nếu trường gộp nhóm nằm trong đầu trang hoặc chân trang nhóm, Access sẽ di chuyển trường đó đến phần Chi tiết của báo cáo. Bất kỳ điều khiển nào khác nằm trong đầu trang hoặc chân trang nhóm đều bị xóa bỏ.
Đầu Trang
Tạo một báo cáo tóm tắt (không có chi tiết bản ghi)Nếu bạn muốn chỉ hiện tổng (nghĩa là, chỉ cần thông tin trong hàng đầu trang và chân trang), trên tab định dạng(hoặc trên tab thiết kế , trong dạng xem thiết kế), trong nhóm gộp & tổng cộng , hãy bấm Ẩn chi tiết. Cách này ẩn các bản ghi ở cấp độ thấp hơn của nhóm, dẫn đến kết quả trong bản trình bày thu gọn hơn của dữ liệu tóm tắt. Mặc dù các bản ghi bị ẩn, các điều khiển trong phần ẩn sẽ không bị xóa. Bấm Ẩn chi tiết một lần nữa để khôi phục các hàng chi tiết vào báo cáo.
Tạo hiệu ứng gộp nhóm mà không cần dùng các tiêu đềBạn có thể đạt được một hiệu ứng gộp nhóm trên báo cáo của bạn mà không cần dùng các tiêu đề. Loại bỏ tiêu đề tạo báo cáo nhỏ gọn hơn vì ít khoảng cách chiều dọc được dùng bởi các dòng đầu trang.
Thủ tục chung bao gồm cách loại bỏ đầu trang cho từng nhóm, di chuyển mỗi trường gộp nhóm vào phần chi tiết của báo cáo. Để khôi phục hiệu ứng trực quan gộp nhóm, bạn đặt là thuộc tính Ẩn các mục trùng lặp của mỗi trường gộp nhóm có.
Ví dụCân nhắc này báo cáo được nhóm thông thường sử dụng tiêu đề Nhóm:
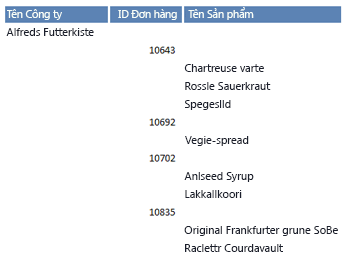
Khi bạn có thể nhìn thấy, mỗi tên công ty đưa lên trên một dòng toàn bộ, như mỗi ID. thứ tự
Trong ví dụ này, bạn sẽ sửa báo cáo để nhìn tương tự như minh họa sau đây:
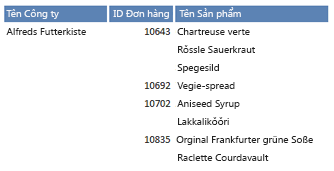
Mở báo cáo trong dạng xem bố trí bằng cách bấm chuột phải trong ngăn dẫn hướng, rồi bấm Dạng xem bố trí  .
.
Trên tab định dạng , trong nhóm gộp & tổng cộng , hãy bấm nhóm & sắp xếp. 
GHI CHÚ: Đó là nên bắt đầu với nhóm ở mức thấp nhất và hoạt động của bạn theo cách lập; Nếu không, Hiển thị của báo cáo có thể trở nên gây nhầm lẫn trong khi bạn đang làm việc.
Bấm vào mức gộp nhóm thấp nhất trong danh sách, sau đó bấm Thêm.
Từ danh sách thả xuống phần đầu trang, hãy chọn không có phần đầu trang.
Khi bạn loại bỏ đầu trang, Access sẽ giữ nguyên hộp văn bản cho trường gộp nhóm bằng cách di chuyển nó tới phần chi tiết. Tuy nhiên, bất kỳ điều khiển khác trong đầu mục nhóm có thể bị xóa. Truy nhập cảnh báo bạn nếu bất kỳ điều khiển sẽ bị xóa bỏ là kết quả của hành động này. Nếu có các điều khiển trong đầu mục nhóm mà bạn muốn giữ nguyên, hãy đảm bảo di chuyển chúng với các báo cáo khác trước khi thực hiện bước này. Bạn sẽ cần phải chuyển sang dạng xem thiết kế để di chuyển các điều khiển vào các phần khác.
Báo cáo được hiển thị trong hình minh họa sau đây. Lưu ý rằng OrderID đầu tiên trên dòng cùng dưới dạng bản ghi chi tiết đầu tiên, thay vì trên dòng riêng của nó.
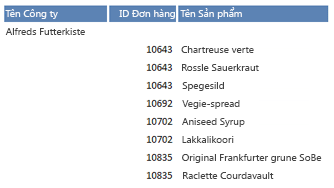
Rất tiếc, OrderID lặp lại trên mỗi dòng chi tiết và này sẽ giúp bạn trở nên khó thấy chính xác số lượng đơn hàng có. Tại thời điểm này, thiết đặt thuộc tính của điều khiển hộp văn bản Ẩn các mục trùng lặp rất hữu ích. Hãy làm theo các bước sau để đặt thuộc tính này:
Chọn một trong các giá trị lặp lại.
Nếu trang thuộc tính không được hiển thị hiện tại, nhấn F4 để hiển thị nó.
Trên tab định dạng của trang thuộc tính, bấm vào danh sách thả xuống để Ẩn các mục trùng lặp và sau đó bấm có.
ID đơn hàng trùng lặp được ẩn. Lưu ý rằng bạn có thể nhìn thấy số lượng đơn hàng có và số lượng sản phẩm có sẵn cho mỗi đơn hàng.
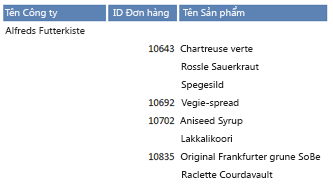
Ví dụ này, chúng tôi lặp lại bước 4 cho mức gộp nhóm tên công ty. Báo cáo cuối cùng trông như minh họa sau đây:
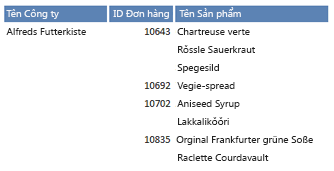
Giá trị tên công ty nằm ngay trên cùng dòng đầu tiên chi tiết về ghi và thuộc tính Ẩn các mục trùng lặp ngăn không cho giá trị tên công ty từ lặp đi lặp lại trên mỗi dòng. Cho một báo cáo dài sử dụng một vài mức gộp nhóm, điều này có thể gây ra một tiền gửi đáng kể giấy.
Đầu Trang
Lưu, in hoặc gửi báo cáo của bạnSau khi bạn lưu thiết kế báo cáo của bạn, bạn có thể dùng nó nhiều lần. Thiết kế của báo cáo giữ nguyên giống nhau, nhưng bạn thấy dữ liệu hiện tại mỗi khi bạn in báo cáo. Nếu yêu cầu báo cáo của bạn thay đổi, bạn có thể thay đổi thiết kế báo cáo hoặc tạo một báo cáo mới, tương tự như dựa trên phiên bản gốc.
Lưu báo cáo của bạnBấm Nút Microsoft Office  , rồi bấm lưu, hoặc nhấn CTRL + S
, rồi bấm lưu, hoặc nhấn CTRL + S  .
.
Ngoài ra, bạn có thể bấm vào lưu  trên Thanh công cụ truy nhập nhanh.
trên Thanh công cụ truy nhập nhanh.
Nếu báo cáo không có tiêu đề, nhập tên trong hộp Tên báo cáo và sau đó bấm OK.
Lưu thiết kế báo cáo của bạn bên dưới tên mớiBấm Nút Microsoft Office  , sau đó bấm Lưu dưới dạng
, sau đó bấm Lưu dưới dạng  .
.
Trong hộp thoại Lưu như , nhập tên trong hộp Lưu báo cáo với , bấm báo cáo trong hộp dưới dạng , và sau đó bấm OK.
In báo cáo của bạnBạn có thể in báo cáo từ xem trước khi in, dạng xem bố trí, dạng xem thiết kế, dạng xem báo cáo, hoặc từ ngăn dẫn hướng. Trước khi in, bạn nên kiểm tra thiết đặt trang, chẳng hạn như lề và hướng trang. Access sẽ lưu các thiết đặt trang với báo cáo, vì vậy bạn cần phải đặt chúng chỉ một lần. Bạn có thể lưu các thiết đặt sau này, nếu nhu cầu của bạn thay đổi.
Thay đổi thiết đặt trangMở báo cáo trong dạng xem bất kỳ.
Trên tab Bố trí trang , trong nhóm trang , bấm Tùy chọn:
Kích cỡ  cho phép bạn để chọn từ một số kích cỡ giấy, hoặc nhập tùy chỉnh kích cỡ.
cho phép bạn để chọn từ một số kích cỡ giấy, hoặc nhập tùy chỉnh kích cỡ.
Hướng dọc  hướng trang theo chiều dọc.
hướng trang theo chiều dọc.
Hướng ngang  hướng trang theo chiều ngang.
hướng trang theo chiều ngang.
Lề  cho phép bạn chọn từ một vài chiều rộng của lề được xác định trước, hoặc bạn có thể bấm nâng cao nhập chiều rộng lề tùy chỉnh bằng cách dùng hộp thoại Thiết lập trang .
cho phép bạn chọn từ một vài chiều rộng của lề được xác định trước, hoặc bạn có thể bấm nâng cao nhập chiều rộng lề tùy chỉnh bằng cách dùng hộp thoại Thiết lập trang .
Hiện lề chuyển Hiển thị của lề và tắt (dạng xem bố trí chỉ).
Cột Hiển thị hộp thoại Thiết lập trang . Nhập số cột bạn muốn, đặt kích cỡ mong muốn cột của bạn, và sau đó bấm OK.
In dữ liệu chỉ ngăn chặn việc in nhãn bất kỳ, bạn có đặt trên báo cáo của bạn. Chỉ các điều khiển được gắn kết dữ liệu trong cơ sở bảng hoặc truy vấn sẽ được in. Tính năng này có thể hữu ích trên báo cáo đôi khi bạn in trên biểu mẫu trước khi in. Bạn có thể bỏ in các nhãn trong những tình huống, và sau đó bật in các nhãn khi bạn in báo cáo trên giấy trống.
GHI CHÚ: Để sử dụng thiết đặt trang chi tiết hơn, hãy bấm nút Thiết lập trang , ở góc dưới bên phải của nhóm Bố trí trang để hiển thị hộp thoại Thiết lập trang . Bạn có thể dùng hộp thoại Thiết lập trang để điều chỉnh các thiết đặt sẵn dùng trên tab Bố trí trang , và cũng để chọn máy in cụ thể cho báo cáo.
Gửi báo cáo của bạn đến máy in| stt | tên loại phân | dạng phân | màu sắc | tính tan | ghi chú |
Giups mk làm bản này nhé![]()
quy trình nhận biết một số phân bón khoa học thông thường?
lẹ lẹ nha mấy má!!!
1- Phân biệt nhóm phân bón hoà tan và nhóm ít hoặc không hoà tan:
Bước 1: Lấy một lượng phân bón bằng hạt ngô cho vào ống nghiệm.
Bước 2: Cho 10 đến 15 ml nước sạch vào và lắc mạnh trong 1 phút.
Bước 3: Để lắng 1 đến 2 phút. Quan sát mức độ hoà tan.
. Nếu thấy hoa tan: đó là phân đam và phân ka li.
. Không hoặc ít hoà tan: đó là phân lân và vôi.
2- Phân biệt trong nhóm phân bón hoà tan: phân đạm và phân ka li.
Bước 1: Đốt cục than củi trên đèn cồn đến khi nóng đỏ.
Bước 2: Lấy một ít phân bón khô rắc lên cục than củi đã nóng đỏ.
. Nếu có mùi khai là phân đạm.
. Nếu không có mùi khai là phân ka li.
3- Phân biệt trong nhóm phân bón ít hoặc không hòa tan:
Quan sát màu sắc:
- Nếu phân bón có màu nâu, nâu sẫm hoặc trắng xám như xi măng, đó là phân lân.
- Nếu phân bón có màu trắng, dạng bột, đó là vôi.
Thực vật đã có những tiến hóa như thế nào để thích nghi vs vc thụ phấn chéo
Khả năng hấp thụ đất lquan ntn đến độ phì nhiêu của đất
So sánh NN,ĐĐ,TC của đất xám bạc màu và đất trơ sỏi đá