Tại sao người ta gọi cầu lông là badminton mà ko gọi là goodminton.
Bài 8: Sắp xếp và lọc dữ liệu
![]() Ngộ nhờ! Vậy tại sao ko gọi là Nguyễn Anh Tuấn Phan
Ngộ nhờ! Vậy tại sao ko gọi là Nguyễn Anh Tuấn Phan
mà lại gọi là Tuấn Anh Phan Nguyễn
Trả lời đc câu này thì đáp án đó sẽ là đáp án câu hỏi của bn đó!
Đúng 0
Bình luận (2)
mik có ý ni nè
h bn mua 1 cái vé máy bay và bay qua ANH hoặc MỸ j đó hỏi ông tổng thống hử SAO CẦU LÔNG LÀ BADMINTON MÀ KO GỌI LÀ GOODMINTON ÔNG SẼ TRẢ LỜI CHO
Đúng 0
Bình luận (0)
Xem thêm câu trả lời
tại sao phân cách 500000000 mà cứ ra 500 000 000 mà không có dấuu phẩy phân cách trong excel
Tại vì mình chưa chỉnh ở chế độ đó
Đúng 0
Bình luận (0)
giúp mình chỉnh đi mà mình dùng excel 2010
Đúng 0
Bình luận (0)
Xem thêm câu trả lời
Một trang tính có 20 trang. có thể in đồng thời trang 3 và trang 16 được k ? Vì sao ?
Cho ô A2 có nền xanh, chữ đỏ khi sao chép ô A2 vào ô C5 thì ô C5 có kết quả như thế nào ? Tại sao?
Có thể in được vì ta có thể chọn tùy thích trang nào khi in
Vì khi sao chép nó đã được định dạng nên qa ô C5 cx được định dạng như thế
Đúng 0
Bình luận (0)
với các thao tác lọc đã học em có thể lọc đồng thời các bạn có điểm 10 và điểm 6 môn tin học được không?nếu được hãy nêu cách làm
- Có
- Thực hiện:
+ Chọn 1 ô trông miền dữ liệu của cột điểm Tin học
+ Data/Filter
+ Nháy nút mũi tên hướng xuống trên hàng tiêu đề cột điểm Tin học
+ Chọn tiêu chuẩn lọc (điểm 10 và điểm 6)
+ Nháy OK
Đúng 0
Bình luận (2)
- Có
- Thực hiện:
+ Chọn 1 ô trông miền dữ liệu của cột điểm Tin học
+ Data/Filter
+ Nháy nút mũi tên hướng xuống trên hàng tiêu đề cột điểm Tin học
+ Chọn tiêu chuẩn lọc (điểm 10 và điểm 6)
+ Nháy OK
Đúng 0
Bình luận (0)
Dựa vào kiến thức đã học, em hãy nêu cách lọc dữ liệu 5 bạn có điểm cao nhất trong một bảng điểm của lớp.
B1:Chọn ô bất kì trong vùng dữ liệu cần lọc
B2:Vào Data / Filter / Auto Filter
- Xuất hiện dấu mũi tên trên các thanh tiêu đề
B3: Nháy vào mũi tên trên các thanh tiêu đề
B4: Nháy vào "top"
- Xuất hiện 3 ô
B5: Ô thứ 1 chọn "top", ô thứ 2 chọn "5", ô thứ 3 chọn "Items"
Đúng 0
Bình luận (0)
các bước để tìm giá trị lọc
Lọc nhanh
Bước 1: Các bạn chọn biểu tượng hình tam giác trong tiêu đề cột muốn lọc dữ liệu.
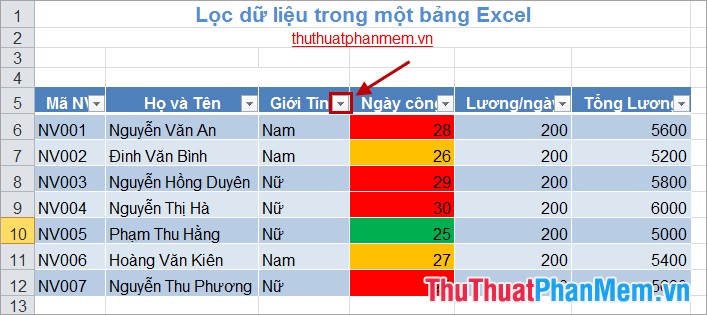
Bước 2: Trong hộp thoại xuất hiện, các bạn bỏ chọn trong ô vuông trước Select All. Tiếp theo các bạn muốn lọc dữ liệu theo mục nào trong cột các bạn đánh dấu vào ô vuông trước dữ liệu đó. Sau đó nhấn OK.
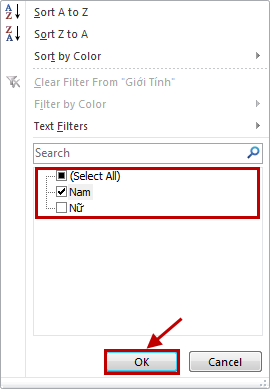
Kết quả sẽ lọc tất cả các dữ liệu như bạn chọn, và tiêu đề của cột được lọc dữ liệu sẽ xuất hiện biểu tượng lọc.
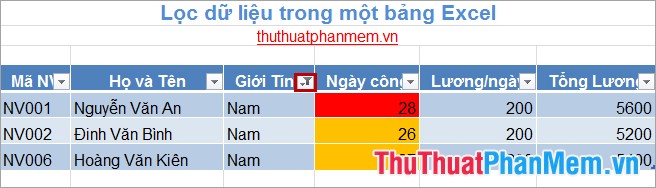
Để xóa bộ lọc các bạn chọn vào biểu tượng lọc ở trên tiêu đề cột và chọn -> Clear Filter From "tiêu đề cột".
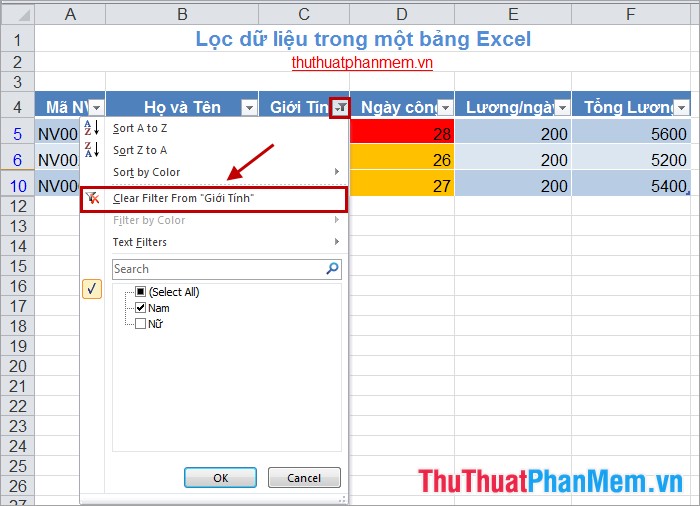
Bước 1: Chọn biểu tượng hình tam giác trong ô các bạn muốn lọc dữ liệu.
Bước 2: Nếu cột dữ liệu chứa văn bản cần lọc thì các bạn chọn Text Filters, nếu cột dữ liệu chứa số cần lọc thì các bạn chọn Number Filters. Sau đó chọn Custom Filter.
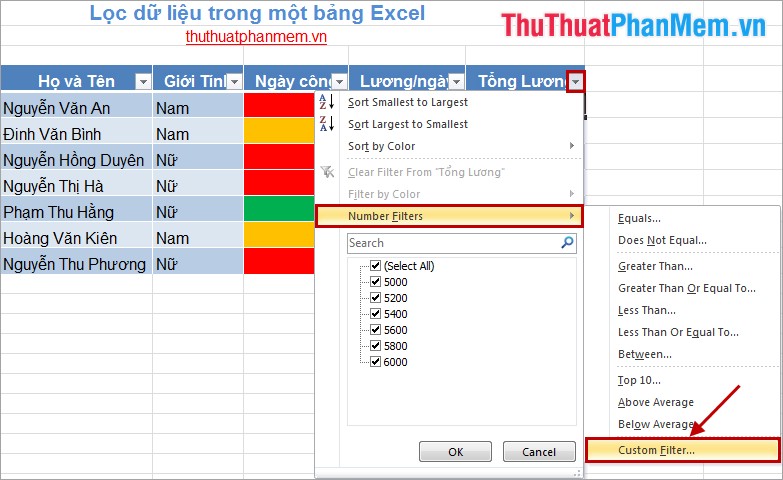
Bước 3: Trong hộp thoại Custom AutoFilter, các bạn nhập điều kiện lọc nếu có 2 điều kiện lọc các bạn nhập cả 2 điều kiện vào các ô dữ liệu. Chọn quan hệ giữa 2 điều kiện And hoặc Or cho phù hợp với điều kiện lọc. Sau đó nhấn OK.
Ví dụ: Lọc dữ liệu với điều kiện Tổng Lương lớn hơn hoặc bằng 5600.
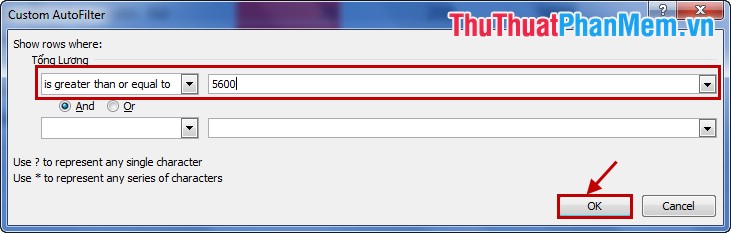
Kết quả sau khi lọc:
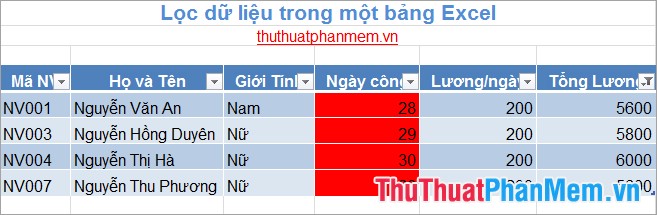
Nếu trong quá trình nhập dữ liệu trong bảng, các bạn đã đánh dấu các ô dữ liệu bằng màu sắc khác nhau. Các bạn có thể lọc dữ liệu theo các màu như sau:
Bước 1: Chọn biểu tượng lọc trong ô tiêu đề của cột đã được định dạng màu sắc.
Bước 2: Chọn Filter by Color sau đó chọn màu các bạn muốn lọc.
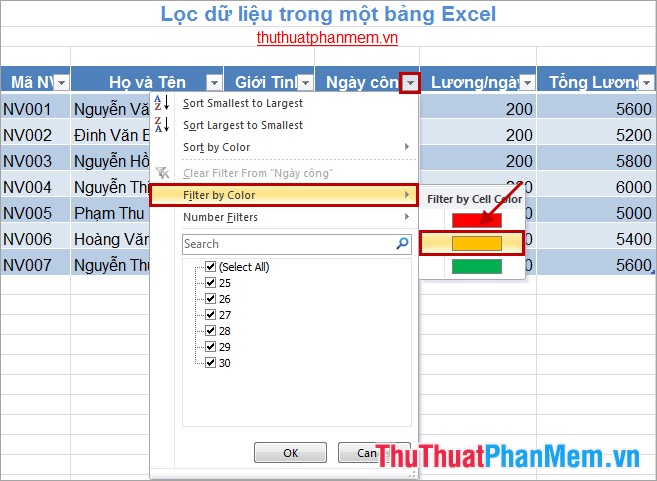
Kết quả sau khi các bạn lọc theo màu:
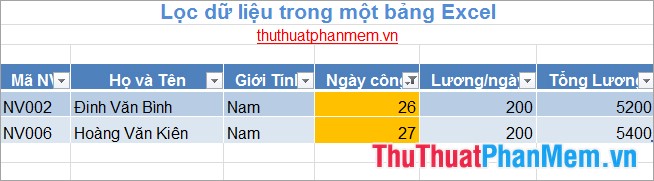
Ngoài ra trong phiên bản Excel 2013 các bạn có thể tạo slicer để lọc dữ liệu bảng của bạn.
Bước 1: Các bạn chọn ô bất kỳ trong bảng, chọn tab Design của Table Tools -> Insert Slicer.
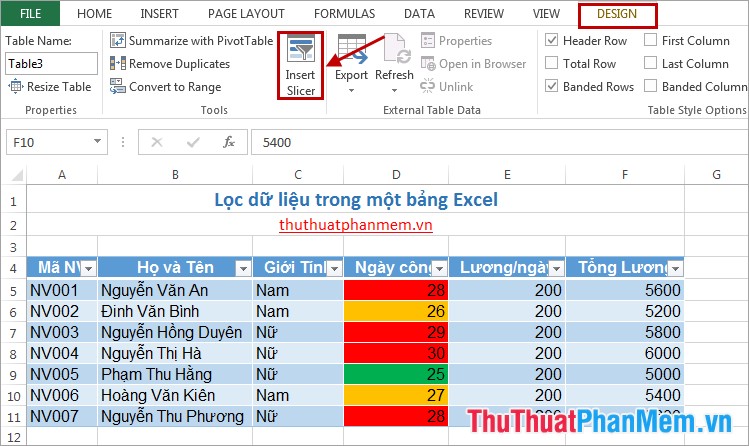
Bước 2: Tiếp theo trong hộp thoại Insert Slicers các bạn chọn các cột cần lọc dữ liệu và nhấn OK.
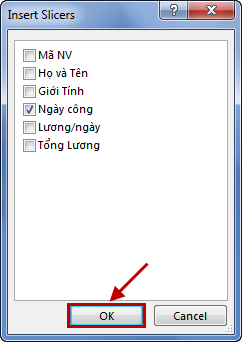
Bước 3: Xuất hiện hộp thoại chứa cột các bạn đã chọn ở trên, các bạn chọn vào các dữ liệu trong các hộp thoại (nếu chọn nhiều cột để lọc). Nhấn giữ Ctrl để chọn nhiều dữ liệu trong một cột. Như vậy dữ liệu trong bảng sẽ nhanh chóng được lọc theo yêu cầu của các bạn.
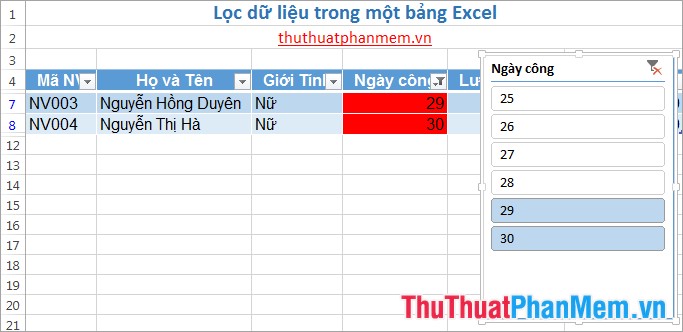
Với những cách lọc dữ liệu trong bảng Excel ở trên, việc quản lý dữ liệu trong bảng của các bạn sẽ không còn phức tạp nữa. Chúc các bạn thành công!
Đúng 0
Bình luận (0)
với các thao tác lọc đã học em có thể lọc đồng thời các bạn có điểm 10 và điểm 6 môn tin học được không?
Với các thao tác chọn lọc đã học, em không thể lọc đồng thời các bạn có điểm 10 và điểm 6 môn tin học. Vì thực hiện thao tác thông thường ta chỉ có thể chọn được 1 dữ liệu để chọn.
Chúc bn học tốt ![]()
Đúng 0
Bình luận (0)
Với các thao tác chọn lọc đã học, em không thể lọc đồng thời các bạn có điểm 10 và điểm 6 môn tin học. Vì thực hiện thao tác thông thường ta chỉ có thể chọn được 1 dữ liệu để chọn.
Chúc bn học tốt ![]()
![]()
Đúng 0
Bình luận (0)
Theo mình là có nhưng với thao tác mà trong sách thì không được và bạn phải xóa hết tất cả và chọn điểm môn in là 6 và 10 sẽ được thôi bạn ạ
Mình chỉ biết vậy thôi
Đúng 0
Bình luận (0)
Xem thêm câu trả lời
Bạn An nói chỉ có thể sắp xếp dữ liệu kí tự đúng hay là sai ? Vì sao
GIÚP MÌNH ĐI MAI MÌNH KIỂM TRA RỒI !
Bạn An nói chỉ có thể sắp xếp dữ liệu kí tự là sai, vì ngoài sắp xếp dữ liệu kí tự ra thì còn có thể sắp xếp được các dữ liệu số
Đúng 0
Bình luận (2)
Bạn An nói chỉ có thể sắp xếp dữ liệu kí tự đúng hay là sai ? Vì sao
GIÚP MÌNH ĐI MAI MÌNH KIỂM TRA 1 TIẾT RỒI !
Sai.Vì ta có thể sắp xếp kí tự số nữa!!
Đúng 0
Bình luận (0)
Xin lỗi mk nhầm nhé!!Là sắp xếp dữ liệu số nha!!!hihi!!
Đúng 0
Bình luận (0)
2 nút lệnh A-Z và Z-A có ý nghĩa gì
giúp mình với nha mai kt roài![]()
*Nút lệnh "A-Z" có ý nghĩa:
Sắp xếp dữ liệu theo thứ tự tăng dần (từ bé đến lớn)
*Nút lệnh "Z-A'' có ý nghĩa
Sắp xếp dữ liệu theo thứ tự giảm dần (từ lớn đến bé)
Đúng 0
Bình luận (2)
Nút lệnh A-Z: để sắp xếp dữ liệu theo thứ tự tăng dần
Nút lệnh Z-A: để sắp xếp dữ liệu theo thứ tự giảm dần
Đúng 0
Bình luận (0)
A-Z : sắp xếp theo thứ tự tăng dần
Z-A: sắp xếp theo thứ tự giảm dần
Đúng 0
Bình luận (0)

























