Kể tên, nêu vị trí, vai trò của các thành phần chính trên trang tính?
Bài 2: Các thành phần chính và dữ liệu trên trang tính
Câu 1 : trình bày các thành phần chính trên trang tính (có 6 thành phần )
Các thành phần chính trên trang tính là:
+ Ô
+ Cột
+ Hàng
+ Hộp tên
+ Khối
+ Thanh công thức
Chúc bn hk tốt!!!!!!!!Thảo Vy
Đúng 0
Bình luận (2)
Các thành phần cơ bản trên trang tính:
+ Hộp tên
+Thanh công thức
+Trang tính
+Tên cột
+ Tên hàng
+ Địa chỉ
+ Khối
Đúng 0
Bình luận (0)
các thành phần chính trên trang tính là :
+ Ô
+ Cột
+ Hàng
+Hộp tên
+ Khối
+ Thanh công thức
chúc bạn học tốt nha
thảo vy
Đúng 0
Bình luận (0)
cách lưu bảng tính vào trong máy ntn vậy các bạn?
Chỉ giúp mình với nha!
B1:Nháy vào bảng chọn File
B2:Nháy vào Save
B3:Gõ tên thư mục vào ô File name vào chọn mục lưu
B3:Nháy vào SAVE để lưu
Đúng 0
Bình luận (0)
dữ lieeujkis tự là gì , cho VD
Dữ liệu kí tự là dãy các chữ cái, chữ số và các kí hiệu.
Vd:%,....
Đúng 0
Bình luận (0)
Dữ liệu kí tự gồm các chữ số, chữ cái và kí hiệu
vd: 34, lớp 7a2, %,...
k mk nha, hứa k lại bn, thank
Đúng 0
Bình luận (0)
Nêu định nghĩa của địa chỉ ô tính và địa chỉ khối
Địa chỉ ô tính là cặp tên của hàng và cột mà nó nằm trên
Địa chỉ khối là cặp địa chỉ của ô trên cùng bên trái và ô dưới cùng bên phải được phân cách nhau bởi dấu hai chấm (:)
Đúng 0
Bình luận (0)
địa chỉ ô tính: là cặp tên cột và tên hàng của ô đó
địa chỉ khối: địa chỉ ô góc trên bên trái và địa chỉ ô góc dưới bên phải ngăn cách nhau bởi dấu :
Thế nào là cột , hàng , ô tính
- Cột là vô số các cột trong trang tính được đanh thứ tự từ trái sang phải và bắt đầu bằng các chữ cái in hoa: A, B, C,...
- Hàng là vô số các hàng trong trang tính được đanh thứ tự từ trên xuống dưới và bắt đầu bằng các số:1, 2, 3,...
- Ô tính là các ô giao nhau giữa cột và hàng, chứa dữ liêu.
Chúc bạn học tốt!![]()
Đúng 0
Bình luận (0)
Giả sử trên màn hình ta không nhìn thấy ô nào đang được kích hoạt (có viền đậm bao quanh).Em có thể dựa vào thông tin nào khác đẻ nói ngay ô đang được kích hoạt là ô nào được ko?Vì sao?
Dựa vào hộp tên. Vì hộp tên hiển thị địa chỉ ô đang được kích hoạt
Đúng 0
Bình luận (0)
Em có thể biết ô đang chọn khi nhìn vào địa chỉ ô.
Vì địa chỉ ô hiển thị nội dung của ô đang được chọn.
Đúng 0
Bình luận (0)
Xem thêm câu trả lời
để chọn các khối không liền nhau trong excel ta thực hiện như thế nào?
Chọn các ô, phạm vi, hàng, cột hoặc tất cả dữ liệu trên một trang tính
Chọn các hàng, cột hoặc tất cả dữ liệu trong một bảng Excel
|
Để chọn |
Hãy làm như sau |
|
Một ô đơn |
Bấm vào ô hoặc nhấn phím mũi tên để di chuyển tới ô. |
|
Một khoảng các ô |
Bấm vào ô đầu tiên trong khoảng này rồi kéo tới ô cuối cùng hoặc nhấn giữ SHIFT trong khi bạn nhấn các phím mũi tên để mở rộng vùng chọn. Bạn cũng có thể chọn ô đầu tiên trong khoảng này rồi nhấn F8 để mở rộng vùng chọn bằng cách sử dụng các phím mũi tên. Để dừng việc mở rộng vùng chọn, hãy nhấn F8 một lần nữa. |
|
Một phạm vi lớn các ô |
Hãy bấm ô đầu tiên trong phạm vi rồi nhấn giữ Shift trong khi bấm ô cuối cùng trong phạm vi đó. Bạn có thể cuộn để hiển thị ô cuối cùng. |
|
Tất cả ô trên trang tính |
Bấm nút Chọn Tất cả.
Để chọn toàn bộ trang tính, bạn cũng có thể nhấn Ctrl+A. Note Nếu trang tính có chứa dữ liệu, bấm Ctrl+A sẽ chọn vùng hiện tại. Nhấn Ctrl+A lần thứ hai sẽ chọn toàn bộ trang tính. |
|
Phạm vi các ô hoặc các ô không liền kề |
Chọn ô đầu tiên hoặc phạm vi ô rồi nhấn giữ Ctrl trong lúc chọn các ô hay phạm vi khác. Bạn cũng có thể chọn ô đầu tiên hoặc phạm vi ô rồi nhấn Shift+F8 để thêm một ô hay một phạm vi ô không liền kề khác vào vùng chọn. Để ngừng thêm ô hay các phạm vi ô vào vùng chọn, nhấn Shift+F8 lại. Note Bạn không thể hủy bỏ chọn một ô hay một phạm vi ô ở một vùng chọn không liền kề mà không hủy bỏ toàn bộ vùng chọn đó. |
|
Toàn bộ hàng hoặc cột |
Hãy bấm đầu đề hàng hoặc cột. 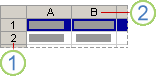 (1) hàng đầu đề và tiêu đề cột (2)
(1) hàng đầu đề và tiêu đề cột (2)
Bạn cũng có thể chọn các ô trong một hàng hay cột bằng cách chọn ô đầu tiên rồi nhấn Ctrl+Shift+phím Mũi tên (Mũi tên Phải hoặc Mũi tên Trái đối với hàng, Mũi tên Lên hoặc Mũi tên Xuống đối với cột). Note Nếu hàng hoặc cột có chứa dữ liệu, nhấn Ctrl+Shift+phím Mũi tên sẽ chọn hàng hay cột đó tới ô cuối cùng được dùng. Nhấn Ctrl+Shift+phím Mũi tên lần hai sẽ chọn toàn bộ hàng hoặc cột. |
|
Các cột hoặc hàng liền kề |
Kéo qua các đầu đề hàng hoặc đầu đề cột. Hoặc chọn hàng hoặc cột đầu tiên; sau đó nhấn giữ Shift trong khi chọn hàng hoặc cột cuối cùng. |
|
Các cột hoặc hàng không liền kề |
Hãy bấm vào đầu đề của hàng hoặc cột đầu tiên trong vùng chọn của bạn; sau đó nhấn giữ Ctrl trong khi bấm vào đầu đề của hàng hoặc cột khác mà bạn muốn thêm vào vùng chọn đó. |
|
Ô đầu tiên hoặc ô cuối cùng trong một hàng hay cột |
Lựa chọn một ô trong hàng hoặc cột đó rồi nhấn Ctrl+phím Mũi tên (Mũi tên Phải hay Mũi tên Trái đối với hàng, Mũi tên Lên hay Mũi tên Xuống đối với cột). |
|
Ô đầu tiên hoặc cuối cùng trên một trang tính hoặc trong bảng |
Hãy nhấn Ctrl+Home để chọn ô đầu tiên trên trang tính hoặc trong danh sách Excel. Hãy nhấn Ctrl+End để chọn ô cuối cùng trên trang tính hoặc trong danh sách Excel chứa dữ liệu hoặc định dạng. |
|
Các ô cho tới ô dùng lần cuối trên trang tính (góc dưới bên phải) |
Chọn ô đầu tiền rồi nhấn Ctrl+Shift+End để mở rộng vùng chọn các ô tới ô cuối cùng được dùng trên trang tính (góc dưới bên phải). |
|
Các ô cho tới đầu trang tính |
Chọn ô đầu tiên rồi nhấn CTRL+Shift+Home để mở rộng vùng chọn ô tới đầu trang tính. |
|
Nhiều ô hơn hoặc ít ô hơn so với vùng chọn hiện hoạt |
Nhấn giữ Shift trong khi bấm ô cuối cùng bạn muốn đưa vào trong vùng chọn mới. Phạm vi hình chữ nhật giữa ô hiện hoạt và ô bạn bấm sẽ trở thành vùng chọn mới. |
GHI CHÚ:
Để hủy bỏ một vùng chọn ô, hãy bấm vào bất kỳ ô nào trên trang tính.
Excel sẽ đánh dấu các ô hoặc phạm vi đã chọn bằng cách tô sáng chúng. Các phần tô sáng này sẽ không xuất hiện trên bản in. Nếu bạn muốn hiển thị các ô cùng với tô sáng khi in một trang tính, bạn có thể dùng các tính năng định dạng để áp dụng tạo bóng ô.
Khi Scroll Lock bật, Scroll Lock được hiển thị trên thanh trạng thái. Nhấn vào một phím mũi tên khi Scroll Lock bật sẽ cuộn một hàng lên hoặc xuống hoặc cuộn một cột sang trái hoặc phải. Để dùng các phím mũi tên để di chuyển giữa các ô, bạn phải tắt Scroll Lock.
Nếu lựa chọn được mở rộng khi bạn bấm vào một ô hoặc nhấn phím để di chuyển trang tính, nó có thể vì bạn nhấn F8 hoặc Shift + F8 để mở rộng hoặc thêm vào vùng chọn. Trong trường hợp này, Mở rộng vùng chọn hoặc Thêm vào vùng chọn được hiển thị trên thanh trạng thái. Để dừng cách gia hạn hoặc thêm vào một vùng chọn, nhấn F8 hoặc Shift + F8 một lần nữa.
Chọn nội dung bên trong một ô|
Để chọn nội dung của một ô |
Làm thế này |
|
Trong ô |
Bấm đúp vào ô, rồi kéo qua nội dung của ô bạn muốn chọn. |
|
Trong công thức thanh |
Bấm vào ô, rồi kéo qua nội dung của ô bạn muốn chọn trong thanh công thức. |
|
Sử dụng bàn phím |
Nhấn F2 để sửa ô, dùng các phím mũi tên để định vị điểm chèn, rồi nhấn Shift+Phím mũi tên để chọn nội dung |
Bạn có thể chọn các ô và phạm vi trong một bảng như bạn thường chọn chúng trong một trang tính, nhưng việc chọn cột và hàng trong bảng thì khác với việc chọn cột và hàng trong trang tính.
|
Để chọn |
Hãy làm như sau |
|
Cột trong bảng có hoặc không có đầu đề bảng |
Bấm vào cạnh trên của đầu đề cột hoặc cột trong bảng. Mũi tên lựa chọn sau đây sẽ xuất hiện và cho biết cú bấm đó sẽ chọn cột này.
Ghi chú Bấm vào cạnh trên một lần sẽ lựa chọn dữ liệu cột trong bảng; bấm vào đó hai lần sẽ lựa chọn toàn bộ cột trong bảng. Bạn cũng có thể bấm vào bất kỳ đâu vào cột trong bảng, rồi nhấn CTRL+SPACEBAR hoặc bạn có thể bấm vào ô đầu tiên trong cột của bảng, rồi nhấn CTRL+Shift+Mũi tên Xuống. Ghi chú Nhấn CTRL+SPACEBAR một lần sẽ chọn dữ liệu cột trong bảng; nhấn CTRL+SPACEBAR hai lần sẽ lựa chọn toàn bộ cột trong bảng. |
|
Hàng trong bảng |
Bấm vào viền trái của hàng trong bảng. Mũi tên lựa chọn sau đây sẽ xuất hiện và cho biết cú bấm đó sẽ chọn hàng này.
Bạn có thể bấm vào ô đầu tiên của hàng trong bảng, rồi nhấn CTRL+Shift+Mũi tên Phải. |
|
Tất cả cột và hàng trong bảng |
Bấm vào góc trên bên trái của bảng. Mũi tên lựa chọn sau đây sẽ xuất hiện và cho biết cú bấm đó sẽ lựa chọn dữ liệu của bảng trong toàn bộ bảng.
Bấm vào góc trên bên trái của bảng hai lần để chọn toàn bộ bảng, bao gồm cả đầu đề bảng. Bạn cũng có thể bấm vào bất kỳ đâu trong bảng, rồi nhấn CTRL+A để lựa chọn tất cả dữ liệu bảng trong bảng hoặc bạn có thể bấm vào ô trên cùng bên trái trong bảng, rồi nhấn CTRL+Shift+End. Nhấn CTRL+A hai lần để chọn toàn bộ bảng, bao gồm cả đầu đề bảng. |
GHI CHÚ: Tuyên bố miễn trừ trách nhiệm Dịch Máy: Bài viết này do một hệ thống máy tính dịch mà không có sự can thiệp của con người. Microsoft cung cấp những bản dịch máy này để giúp người dùng không nói tiếng Anh hiểu nội dung về các sản phẩm, dịch vụ và công nghệ của Microsoft. Do bài viết này được dịch máy nên có thể có các lỗi về từ vựng, cú pháp hoặc ngữ pháp.
Đúng 0
Bình luận (1)
ta chọn khối đầu tiên tiếp theo nhấn và giữ Ctrl rồi chọn các khối tiếp theo
Thế thui nhé có j thì hỏi thêm
Đúng 0
Bình luận (0)
Bạn nhấn phím Ctrl rồi chọn các khối tiếp theo
Đúng 1
Bình luận (0)
Xem thêm câu trả lời
Nêu ỳ nghĩa của phông chữ?
Làm ơn giúp mình với ngày mai mình kiểm tra rồi ![]() nếu đúng mình tick cho
nếu đúng mình tick cho![]()
Phông chữ là một tập hợp hoàn chỉnh của các ký tự bao gồm: chữ cái, số, dấu câu và kí tự đặc biệt khác…theo cùng một kiểu hình dáng , định dạng và kích cỡ; được dùng để định dạng theo phông chữ thích hợp với văn bản.
Chúc bạn thi tốt!![]()
Đúng 0
Bình luận (0)
so sánh căn lề và đặt lề trong Excel như thế nào?
Căn lề:
Bước 1: Đầu tiên để căn chỉnh lề các bạn cần đổi đơn vị đo mặc định của Excel sang cm.
Chọn File -> Options.
Bước 2: Tiếp theo để căn chỉnh lề các bạn chọn tab Page Layout -> Margins -> Custom Margins
Bước 3: Hộp thoại Page Setup xuất hiện các bạn chọn tab Margins, sau đó các bạn định dạng căn lề trong các phần: Left (trái), Right (phải), Top (trên), Bottom (dưới), Header (tiêu đề đầu), Footer(tiêu đề cuối) theo ý muốn. Cuối cùng nhấn OK để lưu lại.
Đúng 0
Bình luận (0)
Các bạn cần in tài liệu Excel, để tài liệu in ra đẹp và không bị lệch các bạn cần căn chỉnh lề trước khi in. Nhưng nhiều bạn chưa biết cách căn chỉnh lề trong Excel vì ít làm việc với Excel:
Bước 1: Đầu tiên để căn chỉnh lề các bạn cần đổi đơn vị đo mặc định của Excel sang cm.
Chọn File -> Options.
Trong hộp thoại Excel Options các bạn chọn thẻ Advanced, sau đó các bạn kéo thanh cuộn phải tìm đến phầnDisplay. Trong phần Display các bạn đổi đơn vị từ inch sang cm bằng cách trong mục Ruler units các bạn chọnCentimeters. Sau đó chọn OK để lưu thay đổi.
Bước 2: Tiếp theo để căn chỉnh lề các bạn chọntab Page Layout -> Margins -> Custom Margins.
Hoặc các bạn chọn biểu tượng mở rộng của mục Page Setup trong tab Page Layout.
Bước 3: Hộp thoại Page Setup xuất hiện các bạn chọn tab Margins, sau đó các bạn định dạng căn lề trong các phần: Left (trái), Right (phải), Top (trên), Bottom (dưới), Header (tiêu đề đầu), Footer (tiêu đề cuối) theo ý muốn. Cuối cùng nhấn OK để lưu lại.
Như vậy bài viết đã hướng dẫn các bạn cách căn lề trong Excel, hi vọng với hướng dẫn trong bài viết trên, chắc chắn các bạn đã dễ dàng căn lề trong Excel. Chúc các bạn thành công!
Đúng 0
Bình luận (3)




































