cách sắp xếp dữ liệu
cách sắp xếp dữ liệu
B1: Nháy vào 1ô trong cột cần sắp xếp dữ liệu
B2: Nháy nút "Sort A to Z" trên thanh công cụ để sắp xếp theo thứ tự tăng dần ( hoặc "Sort Z to A" để sắp xếp theo thứ tự giảm dần).
Hình minh họa :

Bước 1 chọn một ô trong vùng có dữ liệu cần sắp xếp
Bước 2 Mở bảng chọn Data các nhóm lenh Sorry&Filter, chon AZ để sắp xếp dữ liệu theo thứ tự tăng dần hay ZA ngược lại để sắp xếp theo thứ tự giảm dần.
*Các bước sắp xếp dữ liệu:
- Bước 1: Nháy một ô trong cột em cần sắp xếp dữ liệu
- Bước 2: Nháy nút AZAZ↓trên thanh công cụ để sắp xếp theo thứ tự tăng dần (hoặc nháy nút ZAZA↓để sắp xếp theo thứ tự giảm dần).
Để lọc dữ liệu, em vào đâu?
#moinguoigiupminhnha^^
Khi bạn nhập dữ liệu vào một bảng, các điều khiển lọc được tự động thêm vào tiêu đề của bảng.

Để lọc nhanh, hãy làm như sau:
Bấm vào mũi tên ![]() trong tiêu đề bảng của cột bạn muốn lọc.
trong tiêu đề bảng của cột bạn muốn lọc.
Trong danh sách văn bản hoặc số, hãy bỏ chọn hộp (Chọn Tất cả) ở phía trên cùng của danh sách, sau đó chọn hộp của những mục bạn muốn hiện trong bảng của mình.
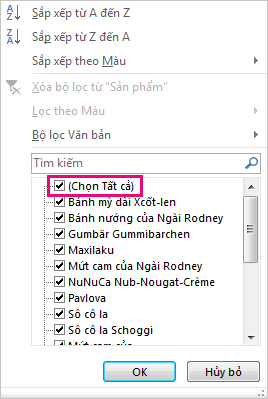
Bấm vào OK.
Mẹo: Để xem các mục khác trong danh sách, hãy kéo điều tác ở góc dưới bên phải của bộ sưu tập bộ lọc để phóng to nó.
Mũi tên lọc trong tiêu đề bảng đổi thành biểu tượng này  để cho biết một bộ lọc được áp dụng. Bấm vào biểu tượng này để thay đổi hoặc xóa bộ lọc.
để cho biết một bộ lọc được áp dụng. Bấm vào biểu tượng này để thay đổi hoặc xóa bộ lọc.
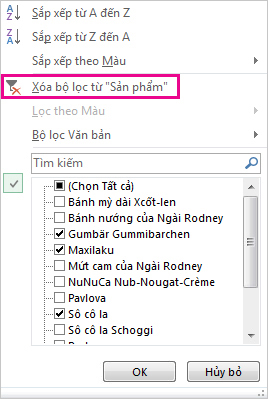
Trong quá trình thao tác với các bảng dữ liệu trong Excel thì việc lọc dữ liệu trong các bảng dữ liệu là việc làm rất cần thiết và hay được thực hiện. Có nhiều cách lọc và các chức năng giúp các bạn lọc dữ liệu trong các bảng dữ liệu.
Chức năng Advanced Filter là một trong những chức năng giúp các bạn lọc dữ liệu, Advanced Filter không hạn chế điều kiện lọc nên sẽ giúp các bạn lọc dữ liệu nhanh chóng và hiệu quả hơn.
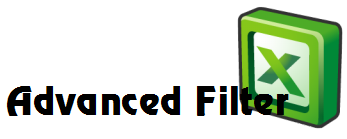
Bài viết dưới đây sẽ hướng dẫn cách sử dụng chức năng Advanced Filter để lọc dữ liệu trong Excel.
Yêu cầu khi sử dụng Advanced FilterĐể sử dụng chức năng Advanced Filter bảng dữ liệu cần lọc cần đảm bảo các yêu cầu sau:
- Tiêu đề bảng dữ liệu chỉ được sử dụng một dòng duy nhất.
- Trong bảng dữ liệu cần lọc không được merge bất kì ô nào.
- Chừa ít nhất 3 dòng trông trên cùng bảng dữ liệu.
Ví dụ ta có bảng dữ liệu như sau:
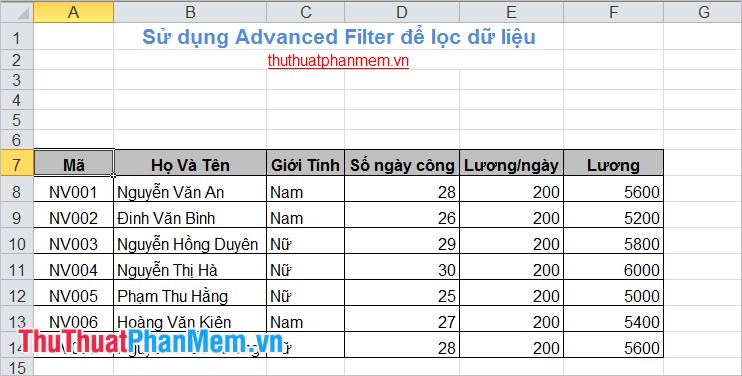
Sử dụng chức năng Advanced Filter các bạn cần có bảng điều kiện lọc.
Tạo bảng điều kiện lọcCách tạo bảng điều kiện lọc như sau:
Bước 1: Chọn tiêu đề cột cần làm điều kiện lọc, sau đó chọn Home -> Copy (hoặc Ctrl + C).
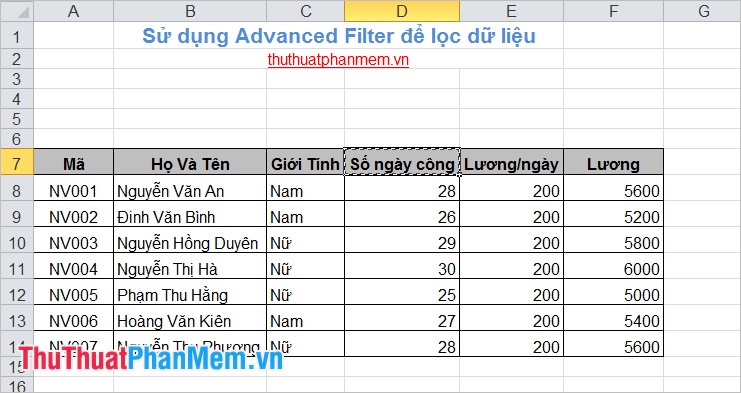
Bước 2: Dán (Ctrl + V) vào một ô bất kỳ trong Excel.
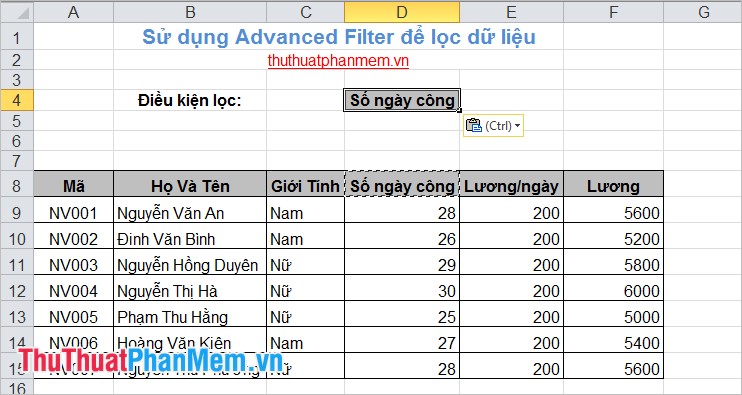
Bước 3: Nhập điều kiện lọc.
- Những điều kiện OR được sắp xếp theo chiều đứng. Ví dụ:
Số ngày công <=26 hoặc số ngày công >=29.
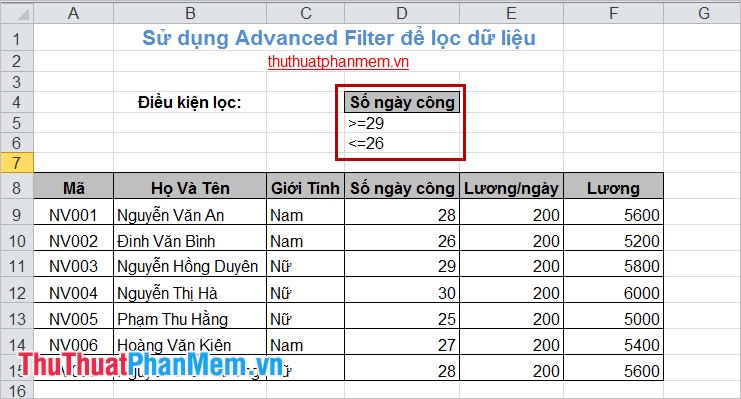
- Những điều kiện AND được sắp xếp theo hàng ngang, do đó nếu cần lọc 2 điều kiện AND theo cùng một tiêu chí thì phải dùng một tiêu đề cho 2 ô. Ví dụ các điều kiện AND:
Số ngày công >= 26 và <=29.
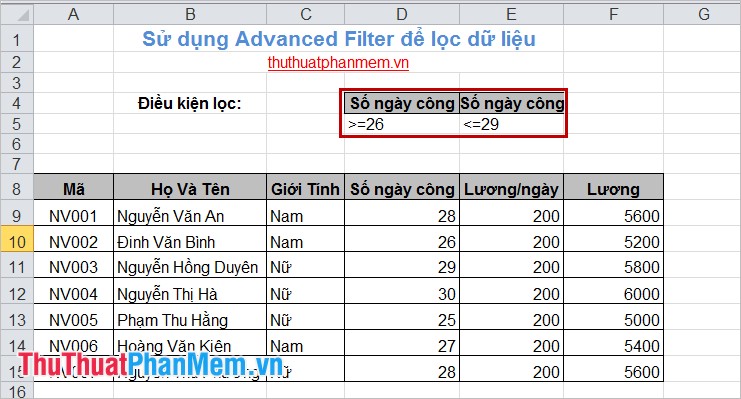
Số ngày công >2=28 và Giới Tính là Nam.
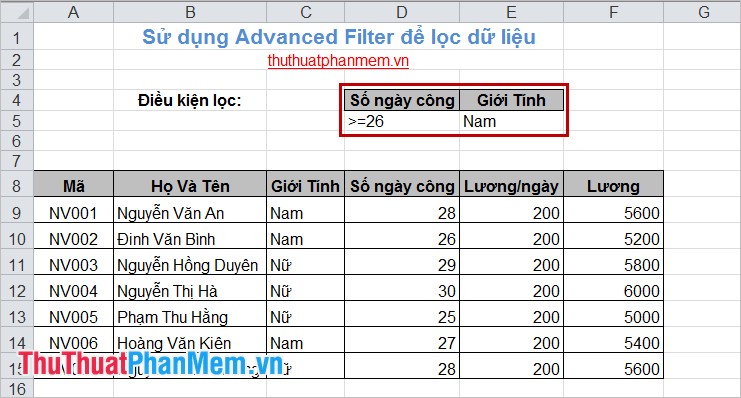
- Với duy nhất một điều kiện các bạn chỉ cần nhập điều kiện đó dưới ô tiêu đề của bảng điều kiện lọc.
- Ngoài ra các bạn có thể kết hợp điều kiện AND và OR với nhau.
Sau khi tạo bảng điều kiện lọc, các bạn bắt đầu sử dụng chức năng Advanced Filter để lọc dữ liệu.
Sử dụng chức năng Advanced FilterBước 1: Chọn Data -> Advanced.
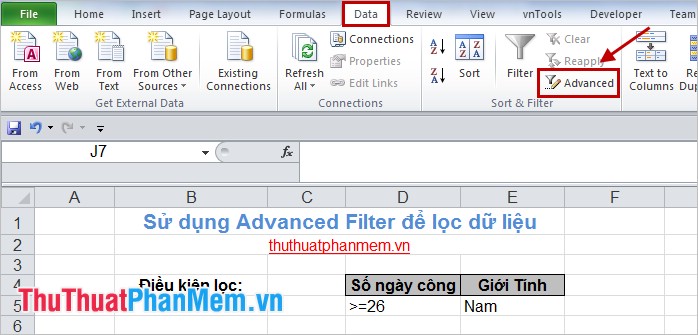
Bước 2: Xuất hiện hộp thoại Advanced Filter, trong phần Action có 2 sự lựa chọn:
- Filter the list, in-place: lọc và trả về kết quả ở chính bảng dữ liệu lọc.
- Copy to another location: lọc và trả về kết quả lọc ở vị trí khác, do bạn chọn.
Ví dụ chọn Copy to another location.
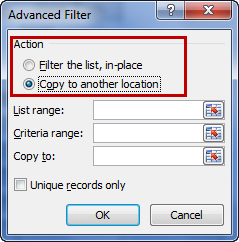
Bước 3: Trong phần List range, các bạn nhấn vào biểu tượng ở cuối dòng như hình dưới đây:
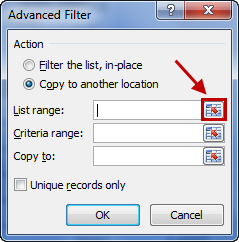
Sau đó các bạn nhấn chọn bảng dữ liệu chính cần lọc bằng cách nhấn chuột, giữ và kéo đến ô cuối cùng trong bảng.
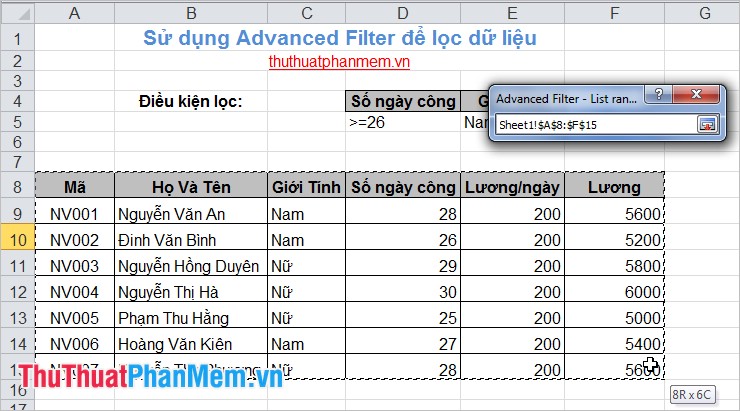
Thả chuột và nhấn vào biểu tượng như hình sau để trở về hộp thoại Advanced Filter.
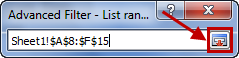
Bước 4: Trong phần Criteria range, các bạn cũng thực hiện tương tự để chọn đến bảng điều kiện lọc.
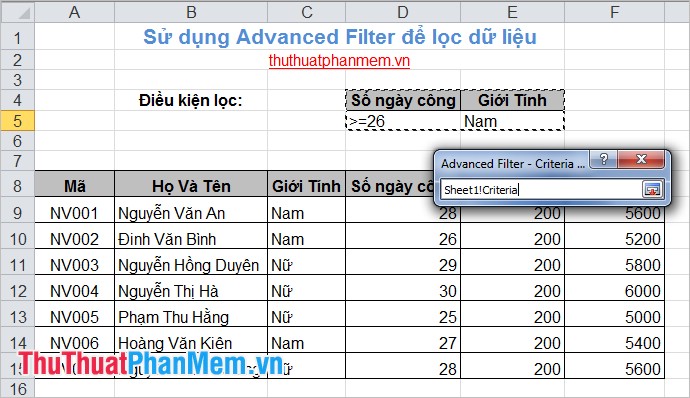
Bước 5: Vì chọn Copy to another location, nên các bạn cần chọn ô trong phần Copy to.
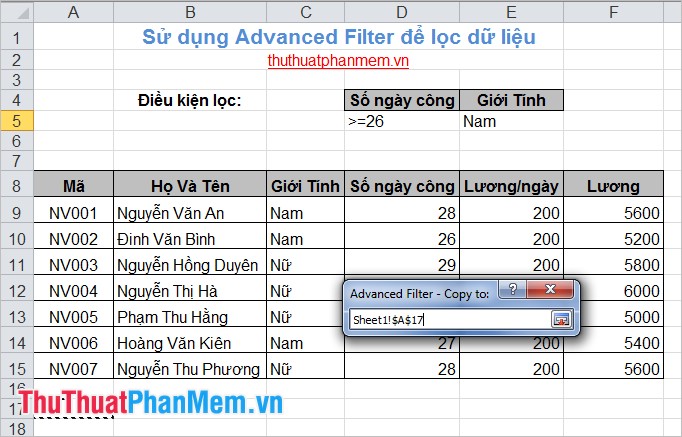
Sau đó các bạn nhấn OK.
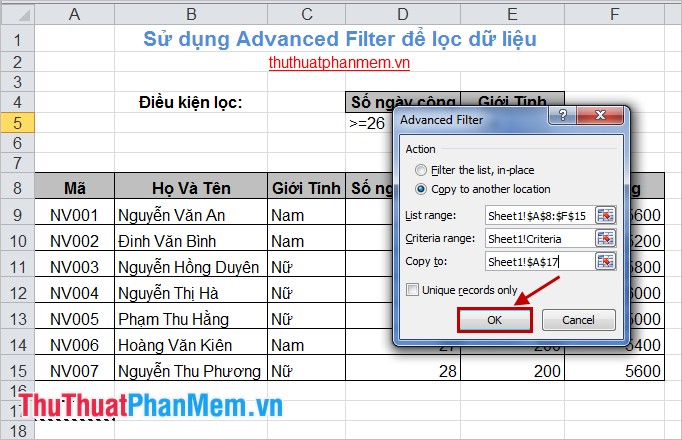
Kết quả cuối cùng sau khi lọc:
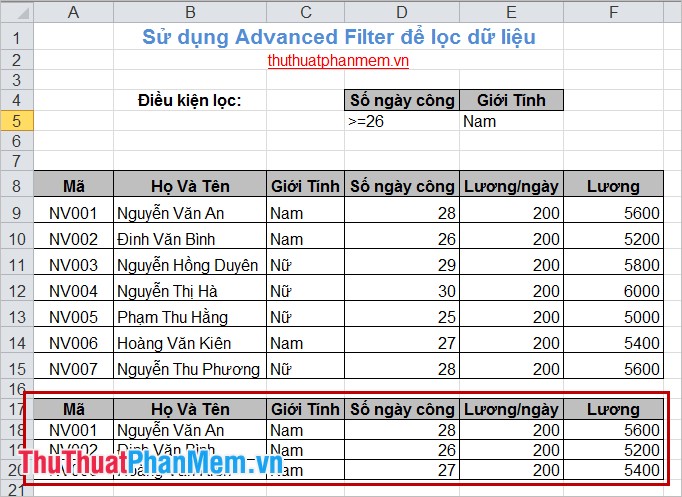
Chức năng Advanced Filter có thể kết hợp rất nhiều điều kiện khác nhau, việc xử lý dữ liệu trong bảng tính Excel của các bạn sẽ dễ dàng hơn. Chúc các bạn thành công!
đặt 3 câu đặc biệt
ÔI, EM THỦY!
LÁ ƠI!
MỘT HỒI CÒI
CHÚC BẠN HỌC GIỎI
c1.theo em,có thể sắp sếp dữ liệu trog 3 hoặc nhiều hơn các cột cùng 1 lúc được hay ko ? vì sao?
c2.có ý kiến như sau có thể lọc dữ liệu cách hàng có giá trị lớn nhất, nhỏ nhất cùng 1 lúc.trình bày quan điểm của em về ý kiến trên.
Câu 1 có thể sắp xếp dữ liệu trong ba hay nhiều cột cùng một lúc vì khi ta sắp xếp dữ liệu dù chọn một cột riêng các cột khác cũng được sắp xếp dữ liệu theo dữ liệu cần sắp xếp nội dung.
Câu 2 theo mình nghĩ bạn ấn vào Filter sau đó Xóa hết các dấu cách đi và sau đó Nhấn vào hai điểm cao nhất và thấp nhất là được thôi
Đó là ý kiến của mình nhé
8.1 8.2 8.3 8.4 8.5 8.6 8.7
1)- hãy nêu các thao tác định dạng số các chữ số sau phần thập phân của dữ liệu kiểu số ?
-giả sử cho số đó là 7.586. Thực hiện giảm chữ số sau phần thập phân còn 2 chữ số ,1 chữ số ,0 chữ số ?
Chọn các từ, cụm từ: Sắp xếp dữ liệu, Data, Sort, không sắp xếp lại dữ liệu, lọc dữ liệu, Filter để điền vào chỗ trống thích hợp trong các câu dưới đây:
(1).................... là chọn và chỉ hiển thị các hàng thỏa mãn các tiêu chuẩn nhất định nào đó. Kết quả lọc dữ liệu là (2)................;
kết quả lọc được hiển thị theo thứ tự ban đầu, còn các hàng khác bị ẩn đi. Để lọc dữ liệu, em cần sử dụng lệnh (3).................... trong bảng chọn(4)................................
Giúp mình với!!!
(1) Lọc dữ liệu là chọn và chỉ hiển thị các hàng thỏa mãn các tiêu chuẩn nhất định nào đó. Kết quả lọc dữ liệu là (2) Sort ; kết quả lọc được hiển thị theo thứ tự ban đầu, còn các hàng khác bị ẩn đi. Để lọc dữ liệu, em cần sử dụng lệnh (3) Filter trong bảng chọn(4) Data.
Câu 1. Em phải làm như thế nào để :
a) Đặt lề cho trang tính với các thông số sau đây : lề trên : 3cm; lề dưới: 2cm; lề trái : 2,5cm; lề phải : 1,5cm
b) Khi trang tính đang ở chế độ trang dọc, em làm như thế nào để chuyển thành trang nằm ngang?
c) Hãy trình bày các bước để in các trang tính sau đây : trang tính số 5 ; 7; 9; 11 với số bản in là 5
Câu 2. Sắp xếp dữ liệu là gì ? Em hãy trình bày cách sắp xếp dữ liệu trong ô tính ?
Câu 3. Thế nào là lọc dữ liệu ? Để lọc dữ liệu thì em phải thực hiện qua những thao tác nào ? Hãy nêu các bước để lọc các hàm có giá trị lớn nhất hoặc nhỏ nhất.
Câu 1:
a) Để đặt lề cho trang tính ta nháy chuột chon File -> Page Setup
-> Margins nháy chọn các ô và thay đổi thông số trong các ô tương ứng
b)nháy chuột chon File -> Page Setup -> Page chọn Landscape để chuyển hướng trang dọc thành ngang
mk k bt lm sao giúp đc đây hay bn hỏi ai hiểu bt hơn mk hay hỏi cô achị e j đấy nha
Có ai biết làm bài 2 trang 85 sgk tin học 7 hk ? Giúp với
điều chỉnh ngắt trang có lợi ích gì
Giúp cho trang in phù hợp hơn đúng theo hàng, cột