Khi em đi in ảnh, có nhiều khi ảnh nhận được trông rất xỉn màu, khác xa tấm hình mà em đã chọn. Có bao giờ em thắc mắc và hỏi cửa hàng tại sao?
Bài 26: Công cụ chỉnh màu sắc và công cụ chọn
Khởi động (SGK Kết nối tri thức với cuộc sống - Trang 122)
Thảo luận (1)
Hoạt động 1 (SGK Kết nối tri thức với cuộc sống - Trang 122)
Nhóm của Hằng đi chụp vườn hoa Tết nhưng đến nơi đã muộn, ảnh chụp được như Hình 26.1. Theo em bức ảnh này gặp vấn đề gì? Cần làm gì để ảnh đẹp hơn?

Thảo luận (1)Hướng dẫn giảiBức ảnh có ánh sáng yếu, do đến nơi chụp muộn, ánh sáng không đủ sáng, dẫn đến bức ảnh tối và khó nhìn.
Để bức ảnh đẹp hơn ta cần chỉnh sửa ánh sáng và cân bằng màu.
(Trả lời bởi Thanh An)
Câu hỏi (SGK Kết nối tri thức với cuộc sống - Trang 123)
Nếu em muốn bông hoa thược dược đỏ hơn thì dùng công cụ gì?
Thảo luận (1)Hướng dẫn giảiTrong phần mềm GIMP, để làm cho bông hoa thược dược đỏ hơn, ta có thể sử dụng công cụ "Curves" (Đường cong) hoặc "Levels" (Độ mức) để điều chỉnh màu sắc của ảnh. Dưới đây là các bước cơ bản:
- Mở bức ảnh hoa thược dược trong GIMP bằng cách nhấp vào "File" (Tệp) > "Open" (Mở) và chọn tập tin ảnh của bạn.
- Trong cửa sổ Layers (Tầng), đảm bảo bạn đang làm việc trên tầng ảnh gốc bằng cách chọn tầng ảnh đó.
- Đi đến "Colors" (Màu sắc) trên thanh công cụ ở trên cùng của cửa sổ, và chọn "Curves" (Đường cong) hoặc "Levels" (Độ mức) từ menu xuống.
- Trong cửa sổ điều chỉnh Curves hoặc Levels, bạn có thể thay đổi giá trị của các kênh màu đỏ, xanh lá cây và xanh dương để điều chỉnh màu sắc của bông hoa thược dược. Thường thì bạn có thể kéo đường cong lên hoặc xuống để điều chỉnh độ sáng và độ tối của các mức màu sắc khác nhau.
- Ta cũng có thể sử dụng công cụ "Hue-Saturation" (Sắc thái - Bão hòa) trong menu "Colors" (Màu sắc) để tăng độ bão hòa của màu đỏ và làm cho bông hoa thược dược trông đỏ hơn.
(Trả lời bởi Quoc Tran Anh Le)
Hoạt động 2 (SGK Kết nối tri thức với cuộc sống - Trang 124)
Với bức ảnh quả táo màu đỏ (Hinh 26.3a), em có nghĩ ra cách chỉnh màu trên toàn bộ ảnh để thu được trái táo gồm hai nửa với màu sắc khác nhau (vi dụ như Hình 26.3b) hay không?
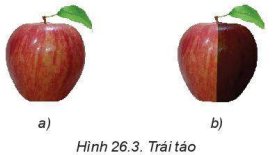
Thảo luận (1)Hướng dẫn giảitham khảo!
Có, bạn có thể dùng công cụ "Split Tone" (Tách màu) trong GIMP để chỉnh màu trên toàn bộ ảnh và tạo hiệu ứng trái táo gồm hai nửa với màu sắc khác nhau. Dưới đây là các bước chi tiết:
- Mở bức ảnh quả táo màu đỏ trong GIMP bằng cách nhấp vào "File" (Tệp) > "Open" (Mở) và chọn tập tin ảnh của bạn.
- Đi đến "Colors" (Màu sắc) trên thanh công cụ ở trên cùng của cửa sổ, và chọn "Split Tone" (Tách màu) từ menu xuống.
- Trong cửa sổ điều chỉnh Split Tone, bạn có thể thay đổi màu sắc của Highlights (Điểm sáng) và Shadows (Bóng) bằng cách chọn màu trong bảng màu hoặc nhập giá trị mã màu RGB.
- Để tạo hiệu ứng trái táo gồm hai nửa với màu sắc khác nhau, bạn có thể chọn màu khác nhau cho Highlights và Shadows. Ví dụ, bạn có thể chọn màu đỏ cho Highlights và màu cây chđỏ tím cho Shadows, hoặc ngược lại.
- Sau khi đã đạt được kết quả mong muốn, nhấp vào nút "OK" để áp dụng các điều chỉnh vào bức ảnh của bạn.
- Nếu cần, bạn cũng có thể điều chỉnh các thông số khác trong Split Tone, chẳng hạn như Balance (Cân bằng) để điều chỉnh sự phân bố của màu sắc giữa Highlights và Shadows.
Cuối cùng, nhấp vào "File" (Tệp) > "Export As" (Xuất ra) để lưu bức ảnh đã chỉnh sửa với màu sắc của trái táo gồm hai nửa.
(Trả lời bởi Thanh An)
Câu hỏi (SGK Kết nối tri thức với cuộc sống - Trang 124)
Nếu ảnh có hình một chiếc đĩa hình tròn, em dùng công cụ nào để chọn chiếc đĩa đó? Phím tắt chọn công cụ đó là gì?
Thảo luận (1)Hướng dẫn giảiTrong phần mềm GIMP, để chọn một hình tròn, bạn có thể sử dụng công cụ "Elliptical Select Tool" (Công cụ lựa chọn hình ellip) để tạo một vùng chọn hình tròn. Phím tắt để chọn công cụ này là "E".
Sau khi chọn công cụ "Elliptical Select Tool", bạn có thể sử dụng chuột để vẽ một hình ellip trên ảnh của bạn. Bạn cũng có thể giữ phím "Shift" trên bàn phím để tạo một hình tròn chính xác. Khi đã có vùng chọn hình tròn, bạn có thể thực hiện các thao tác chỉnh sửa như cắt, sao chép, dán, hay thay đổi màu sắc trên vùng chọn đó.
(Trả lời bởi Thanh An)
Luyện tập 1 (SGK Kết nối tri thức với cuộc sống - Trang 127)
Em hãy thực hiện thay đổi các giá trị điều khiển của mỗi công cụ trong bài và ghi lại tác động của các tham số đó.
Thảo luận (1)Hướng dẫn giải1. Công cụ "Rectangle Select Tool" (Công cụ lựa chọn hình chữ nhật):
"Feather edges" (Đường viền mờ): Điều chỉnh độ mờ của đường viền của vùng chọn hình chữ nhật. Giá trị càng cao, đường viền càng mờ.
2. Công cụ "Elliptical Select Tool" (Công cụ lựa chọn hình ellip):
"Feather edges" (Đường viền mờ): Tương tự như công cụ "Rectangle Select Tool", điều chỉnh độ mờ của đường viền của vùng chọn hình ellip.
3. Công cụ "Free Select Tool" (Công cụ lựa chọn tự do):
"Feather edges" (Đường viền mờ): Tương tự như công cụ "Rectangle Select Tool" và "Elliptical Select Tool", điều chỉnh độ mờ của đường viền của vùng chọn tự do.
4. Công cụ "Select by Color Tool" (Công cụ lựa chọn theo màu sắc):
"Threshold" (Ngưỡng): Điều chỉnh ngưỡng của màu sắc để lựa chọn vùng tương tự. Giá trị càng cao, độ nhạy càng giảm.
5. Công cụ "Fuzzy Select Tool" (Công cụ lựa chọn theo mờ):
"Threshold" (Ngưỡng): Tương tự như công cụ "Select by Color Tool", điều chỉnh ngưỡng của màu sắc để lựa chọn vùng tương tự.
(Trả lời bởi Thanh An)
Luyện tập 2 (SGK Kết nối tri thức với cuộc sống - Trang 127)
Thực hiện chỉnh ảnh chụp quả táo để có kết quả là trái táo như Hình 26.3b trong Hoạt động 3.
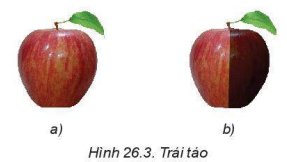
Thảo luận (1)Hướng dẫn giảiThực hiện chỉnh ảnh chụp quả táo (Trả lời bởi Time line)
Vận dụng (SGK Kết nối tri thức với cuộc sống - Trang 127)
Chọn một bức ảnh phong cảnh em đã chụp trong điều kiện ánh sáng kém. Thực hiện các chỉnh sửa cần thiết để bức ảnh đẹp và sống động hơn.
Thảo luận (1)Hướng dẫn giảitham khảo!
Bước 1: Mở ảnh phong cảnh cần chỉnh sửa trong GIMP bằng cách chọn File > Open và chọn ảnh từ thư mục lưu trữ của bạn.
Bước 2: Điều chỉnh độ sáng và độ tương phản của ảnh bằng cách sử dụng công cụ "Colors" > "Brightness-Contrast" (Độ sáng - Độ tương phản). Tăng độ sáng và tương phản cho phù hợp với ý thích của bạn, nhưng cần lưu ý để không làm mất đi chi tiết của ảnh.
Bước 3: Sử dụng công cụ "Levels" (Mức độ) để điều chỉnh độ sáng, độ tương phản, và màu sắc của ảnh. Công cụ này giúp bạn điều chỉnh mức độ ánh sáng trong các kênh màu riêng biệt (đỏ, xanh, lục) để tạo ra màu sắc cân bằng và sống động hơn.
Bước 4: Sử dụng công cụ "Curves" (Đường cong) để điều chỉnh độ sáng, độ tương phản, và màu sắc của ảnh một cách chi tiết hơn. Công cụ này cho phép bạn điều chỉnh đường cong đồng đều hoặc chỉnh sửa các kênh màu riêng lẻ để tạo ra hiệu ứng đặc biệt cho ảnh.
Bước 5: Nếu cần, sử dụng công cụ "Sharpen" (Mức độ sắc nét) để làm nổi bật các chi tiết trong ảnh. Bạn có thể sử dụng "Filters" > "Enhance" > "Sharpen" (Làm nổi bật) hoặc "Filters" > "Enhance" > "Unsharp Mask" (Mặt nạ không sắc nét) để tăng độ sắc nét cho ảnh.
Bước 6: Kiểm tra và điều chỉnh màu sắc và độ sáng của từng phần trong ảnh, chẳng hạn như bầu trời, cây cối, núi non, nước, để đạt được kết quả tự nhiên và sống động hơn.
(Trả lời bởi Thanh An)