Một doanh nghiệp nhỏ cần quản lí kho hàng bằng máy tính. Theo em, nên chọn dùng phần mềm ứng dụng nào? Tại sao?
Bài 1: Làm quen với Microsoft Access

Hướng dẫn giải
Thảo luận (1)

Hình 1 minh hoạ các thành phần chính trong một cửa số làm việc của Microsoft Access phiên bản 365.1) Hãy cho biết một số điểm giống nhau giữa cửa sổ làm việc của Microsoft Access với Microsoft Word.2) Hãy cho biết một số điểm khác nhau giữa cửa sổ làm việc của Microsoft Access với Microsoft Excel.
Đọc tiếp
Hình 1 minh hoạ các thành phần chính trong một cửa số làm việc của Microsoft Access phiên bản 365.
1) Hãy cho biết một số điểm giống nhau giữa cửa sổ làm việc của Microsoft Access với Microsoft Word.
2) Hãy cho biết một số điểm khác nhau giữa cửa sổ làm việc của Microsoft Access với Microsoft Excel.
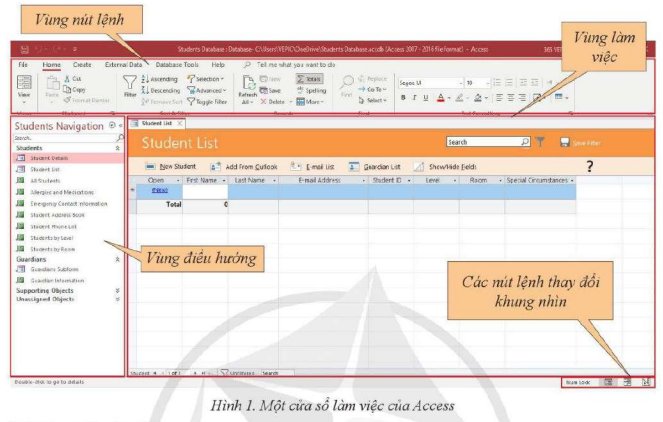
Hướng dẫn giải
Thảo luận (2)
1.
Một số điểm giống nhau giữa cửa sổ làm việc của Microsoft Access và Microsoft Word là:
Cả hai ứng dụng đều thuộc bộ Microsoft Office và có giao diện người dùng tương đối giống nhau, bao gồm thanh công cụ, thanh menu và vùng làm việc chính.
Cả Access và Word đều hỗ trợ các tùy chọn định dạng văn bản, bao gồm chữ in đậm, nghiêng, gạch chân, và cỡ chữ.
Cả hai cho phép tạo và chỉnh sửa các đối tượng như bảng, biểu đồ, hình ảnh, văn bản và các thành phần khác.
Cả hai ứng dụng đều có khả năng tạo và quản lý danh sách và báo cáo.
Trả lời bởi Thanh An
Tạo CSDL bảng khuôn mẫu
a) Tạo một CSDL theo mẫu Student. Mở bảng Student và chuyển sang khung nhìn thiết kế.
b) Thứ ghi lưu CSDL vừa tạo ở câu a) về máy tính cá nhân với một tên tùy ý.
Hướng dẫn giải
Thảo luận (1)
Tham khảo:
a) Tạo một CSDL theo mẫu Student và mở bảng Student trong khung nhìn thiết kế:
-Mở Microsoft Access.
-Nhấp vào tab "File" ở góc trên cùng bên trái của cửa sổ.
-Chọn "New" trong menu bên trái và sau đó chọn "Blank Database" ở phần trung tâm.
-Đặt tên cho CSDL của bạn trong hộp thoại "File Name" và chọn nơi lưu trữ tệp.
Sau khi đã đặt tên, nhấp vào nút "Create" để tạo CSDL mới.
-Trong cửa sổ Access mới được mở, bạn sẽ thấy trình đơn chính ở phía trái. Nhấp vào tab "Table" để mở tab "Table Tools".
-Trong tab "Table Tools", nhấp vào nút "Table Design" để mở bảng Student trong khung nhìn thiết kế.
b) Để lưu CSDL vừa tạo vào máy tính cá nhân với một tên tùy ý:
-Nhấp vào tab "File" trong trình đơn chính của Access.
-Chọn "Save As" trong menu bên trái.
-Trong hộp thoại "Save Database As", đặt tên cho CSDL của bạn trong ô "File Name" và chọn nơi bạn muốn lưu trữ tệp.
-Nhấp vào nút "Save" để lưu CSDL vào máy tính cá nhân với tên tùy ý.
Trả lời bởi Time line
Khám phá biểu mẫu và thử nhập dữ liệu từ biểu mẫua) Mở biểu mẫu Student List, chuyển sang khung nhin Form View (nếu cần thiết).b) Nhập dữ liệu tuỳ ý cho vải bản ghi và một vài trường:- Trường với kiểu dữ liệu date/Time, chú ý cách Access hỗ trợ dùng lịch để chọn ngày tháng.- Trường /Level. chú ý biểu mẫu sẽ thả xuống danh sách để chọn.c) Mở bảng Students để xem kết quả nhập dữ liệu.
Đọc tiếp
Khám phá biểu mẫu và thử nhập dữ liệu từ biểu mẫu
a) Mở biểu mẫu Student List, chuyển sang khung nhin Form View (nếu cần thiết).
b) Nhập dữ liệu tuỳ ý cho vải bản ghi và một vài trường:
- Trường với kiểu dữ liệu date/Time, chú ý cách Access hỗ trợ dùng lịch để chọn ngày tháng.
- Trường /Level. chú ý biểu mẫu sẽ thả xuống danh sách để chọn.
c) Mở bảng Students để xem kết quả nhập dữ liệu.
Hướng dẫn giải
Thảo luận (1)
Tham khảo:
Để khám phá biểu mẫu Student List và thử nhập dữ liệu từ biểu mẫu, ta làm theo các bước sau đây:
a) Mở biểu mẫu Student List và chuyển sang khung nhìn Form View:
Trong cửa sổ Access, chọn tab "Forms" trong trình đơn chính.
Tìm và chọn biểu mẫu "Student List" trong danh sách các biểu mẫu có sẵn.
Nhấp vào nút "Open" để mở biểu mẫu.
Nếu biểu mẫu không tự động mở trong khung nhìn Form View, hãy nhấp vào nút "View" trên thanh công cụ để chuyển sang khung nhìn Form View (nếu cần thiết).
b) Nhập dữ liệu tuỳ ý vào một số trường trong biểu mẫu:
Trong khung nhìn Form View của biểu mẫu, di chuyển đến các trường dữ liệu mà bạn muốn nhập.
Nhập dữ liệu tuỳ ý vào các trường. Ví dụ, để nhập dữ liệu cho trường kiểu dữ liệu date/Time, bạn có thể nhấp vào ô ngày/tháng/năm và sử dụng lịch để chọn ngày tháng.
Chú ý rằng trong trường hợp trường /Level, biểu mẫu sẽ hiển thị một danh sách thả xuống để bạn có thể chọn một mục từ danh sách đó.
c) Xem kết quả nhập dữ liệu trong bảng Students:
Trong cửa sổ Access, chọn tab "Tables" trong trình đơn chính.
Tìm và chọn bảng "Students" trong danh sách các bảng có sẵn.
Nhấp vào nút "Open" để mở bảng Students.
Bạn sẽ thấy kết quả của dữ liệu bạn đã nhập từ biểu mẫu Student List hiển thị trong bảng Students.
Trả lời bởi Time line
Xem các thuộc tính chi tiết của một cột
a) Mở bảng Student trong khung nhìn thiết kế, chú ý vùng File Properties hiện thị các thuộc tính chi tiết hơn.
b) Nháy chuột vào Data Type của trường Student,dentifile ID và xem các thuộc tính.
c) Làm tương tự với trường Dafe of Birth.
Hướng dẫn giải
Thảo luận (1)
Tham khảo:
Để xem các thuộc tính chi tiết của một cột trong bảng Student, ta thực hiện theo các bước sau:
a) Mở bảng Student trong khung nhìn thiết kế và chú ý vùng File Properties:
Trong cửa sổ Access, chọn tab "Tables" trong trình đơn chính.
Tìm và chọn bảng "Student" trong danh sách các bảng có sẵn.
Nhấp vào nút "Design View" để mở bảng Student trong khung nhìn thiết kế.
Chú ý rằng bên dưới khung thiết kế bảng, bạn sẽ thấy vùng "Field Properties" hiển thị các thuộc tính chi tiết hơn của cột.
b) Xem các thuộc tính của trường StudentID:
Trong khung thiết kế bảng Student, tìm trường "StudentID".
Nháy đúp chuột vào ô "Data Type" của trường StudentID.
Một cửa sổ "Property Sheet" sẽ mở ra hiển thị các thuộc tính của trường StudentID.
Bạn có thể xem và chỉnh sửa các thuộc tính như kiểu dữ liệu, kích thước, mục tiêu khóa chính và nhiều thuộc tính khác.
c) Xem các thuộc tính của trường Date of Birth:
Trong khung thiết kế bảng Student, tìm trường "Date of Birth".
Nháy đúp chuột vào ô "Data Type" của trường Date of Birth.
Một cửa sổ "Property Sheet" sẽ mở ra hiển thị các thuộc tính của trường Date of Birth.
Bạn có thể xem và chỉnh sửa các thuộc tính như kiểu dữ liệu, định dạng ngày tháng, mục tiêu hợp lệ và nhiều thuộc tính khác.
Trả lời bởi Time line
Khám phá các thao tác thiết kế cột trong khung nhìn thiết kế bảng Students
a) Thử xóa một trường, ví dụ Company, Room, ....
b) Thử chèn thêm một trường mới vào chỗ vừa xóa bớt xong.
c) Thử đổi tên một vài trường, ví dụ First Name thành Tên, Last Name thành Họ; đổi tên trường có kiểu dữ liệu Date/Time thành Ngày sinh.
Hướng dẫn giải
Thảo luận (1)
Tham khảo:
Để xem các thuộc tính chi tiết của một cột trong bảng Student, ta thực hiện theo các bước sau:
a) Mở bảng Student trong khung nhìn thiết kế và chú ý vùng File Properties:
Trong cửa sổ Access, chọn tab "Tables" trong trình đơn chính.
Tìm và chọn bảng "Student" trong danh sách các bảng có sẵn.
Nhấp vào nút "Design View" để mở bảng Student trong khung nhìn thiết kế.
Chú ý rằng bên dưới khung thiết kế bảng, bạn sẽ thấy vùng "Field Properties" hiển thị các thuộc tính chi tiết hơn của cột.
b) Xem các thuộc tính của trường StudentID:
Trong khung thiết kế bảng Student, tìm trường "StudentID".
Nháy đúp chuột vào ô "Data Type" của trường StudentID.
Một cửa sổ "Property Sheet" sẽ mở ra hiển thị các thuộc tính của trường StudentID.
Bạn có thể xem và chỉnh sửa các thuộc tính như kiểu dữ liệu, kích thước, mục tiêu khóa chính và nhiều thuộc tính khác.
c) Xem các thuộc tính của trường Date of Birth:
Trong khung thiết kế bảng Student, tìm trường "Date of Birth".
Nháy đúp chuột vào ô "Data Type" của trường Date of Birth.
Một cửa sổ "Property Sheet" sẽ mở ra hiển thị các thuộc tính của trường Date of Birth.
Bạn có thể xem và chỉnh sửa các thuộc tính như kiểu dữ liệu, định dạng ngày tháng, mục tiêu hợp lệ và nhiều thuộc tính khác
Trả lời bởi Time line
Theo em, khi nào nên tạo mới một CSDL Access từ khuôn mẫu có sẵn?
Hướng dẫn giải
Thảo luận (1)
Có một số tình huống khi nên tạo mới một CSDL Access từ khuôn mẫu có sẵn:
1. Khi bạn cần tạo nhanh một CSDL với cấu trúc sẵn và các đối tượng liên quan: Khuôn mẫu có sẵn trong Access cung cấp các bảng, biểu mẫu, truy vấn và báo cáo đã được thiết kế sẵn. Nếu bạn cần tạo một CSDL mới và muốn bắt đầu với một cấu trúc đã hoàn chỉnh và các đối tượng có sẵn, tạo CSDL từ khuôn mẫu là một lựa chọn tốt.
2. Khi bạn không có kỹ năng hoặc thời gian để thiết kế CSDL từ đầu: Nếu bạn không có kiến thức chuyên sâu về thiết kế CSDL hoặc không có thời gian để xây dựng một CSDL hoàn chỉnh từ đầu, sử dụng khuôn mẫu có sẵn giúp tiết kiệm thời gian và nỗ lực.
3. Khi bạn cần tham khảo và học hỏi từ khuôn mẫu có sẵn: Khuôn mẫu trong Access cung cấp một cơ sở để bạn tìm hiểu cách thiết kế CSDL và cách sử dụng các đối tượng khác nhau như bảng, biểu mẫu và truy vấn. Bằng cách tạo mới CSDL từ khuôn mẫu, bạn có thể khám phá các phương pháp thiết kế và xem cách các đối tượng được liên kết với nhau.
4. Khi bạn muốn tùy chỉnh khuôn mẫu để đáp ứng nhu cầu cụ thể của mình: Mặc dù khuôn mẫu có sẵn đã cung cấp một cấu trúc và giao diện sẵn, bạn vẫn có thể tùy chỉnh nó để phù hợp với yêu cầu riêng của bạn. Bạn có thể thêm, xóa, chỉnh sửa các bảng, biểu mẫu và truy vấn theo ý muốn.
Trả lời bởi Quoc Tran Anh Le
Vùng điều hướng trong cửa sổ làm việc của Access hiển thị những gì?
Hướng dẫn giải
Thảo luận (1)
Vùng điều hướng trong cửa sổ làm việc của Access hiển thị các đối tượng trong Cơ sở dữ liệu (CSDL) của bạn. Cụ thể, vùng điều hướng thường nằm ở cạnh trái của cửa sổ làm việc và chứa các mục sau:
-Bảng điều hướng: Đây là phần chính của vùng điều hướng và hiển thị các đối tượng trong CSDL của bạn. Bạn có thể thấy các mục như bảng, truy vấn, biểu mẫu, báo cáo và macro. Bằng cách nhấp vào các mục này, bạn có thể xem và làm việc với các đối tượng tương ứng.
-Các nhóm đối tượng: Vùng điều hướng có thể được phân nhóm thành các nhóm đối tượng khác nhau để giúp bạn tổ chức và quản lý các đối tượng trong CSDL. Ví dụ, các nhóm phổ biến bao gồm Tables (Bảng), Queries (Truy vấn), Forms (Biểu mẫu), Reports (Báo cáo), và Macros (Macro).
-Đối tượng được chọn: Khi bạn chọn một đối tượng trong vùng điều hướng, tên đối tượng đó sẽ hiển thị ở đầu vùng điều hướng. Điều này giúp bạn nhận biết rõ rằng bạn đang làm việc với đối tượng nào trong CSDL
Tham khảo!
Trả lời bởi Thanh An
Có thể mở bằng CSDL dưới những khung nhìn nào?
Hướng dẫn giải
Thảo luận (1)
tham khảo!
Có thể mở bảng CSDL dưới những khung nhìn sau:
- Dạng bảng (Datasheet view): Hiển thị dữ liệu trong bảng dưới dạng bảng có thể chỉnh sửa trực tiếp.
- Dạng biểu mẫu (Form view): Hiển thị dữ liệu trong bảng dưới dạng biểu mẫu, cho phép chỉnh sửa và thêm mới dữ liệu thông qua các điều khiển trên biểu mẫu.
- Dạng thiết kế (Design view): Hiển thị cấu trúc của bảng, cho phép chỉnh sửa các thuộc tính, khóa chính, các quan hệ với bảng khác và các thuộc tính liên quan khác.
Trả lời bởi Thanh An
Khung nhìn thiết kế bảng gồm mấy phần? Từng phần hiển thị những gì?
Hướng dẫn giải
Thảo luận (1)
tham khảo!
Khung nhìn thiết kế bảng trong Access gồm hai phần chính:
- Phần trên: Hiển thị tên bảng đang thiết kế, cùng với các nút thực hiện các tác vụ liên quan đến thiết kế bảng như lưu, đóng, kiểm tra lỗi, thêm trường, sửa trường, xóa trường, đặt khóa chính cùng như hiển thị các thuộc tính của từng trường như tên trường, kiểu dữ liệu, chiều dài, hạn chế, khóa chính, ràng buộc,...
- Phần dưới: Hiển thị danh sách các chỉ mục của bảng, bao gồm chỉ mục duy nhất và chỉ mục phụ. Các chỉ mục này được sử dụng để tăng tốc độ truy vấn dữ liệu từ bảng.
Trả lời bởi Thanh An
Nên dùng Microsoft Access. Microsoft Access là phần mềm hệ quản trị CSDL phù hợp với các cơ quan. doanh nghiệp nhỏ hay người dùng cá nhân. Cách tổ chức cùng những thao tác tương tự như các ứng dụng trong bộ phần mềm văn phòng Microsoft Office.
Trả lời bởi Quoc Tran Anh Le