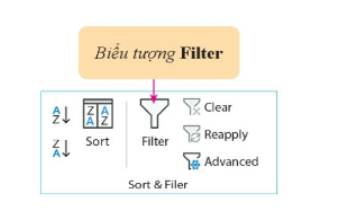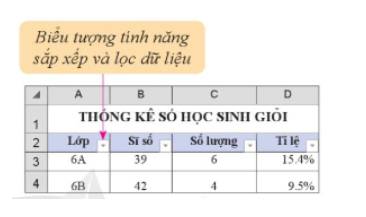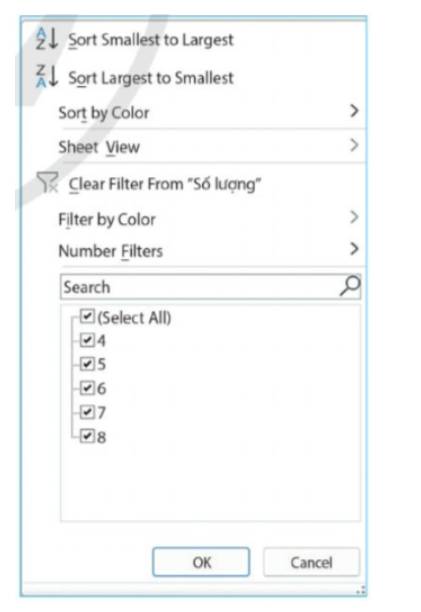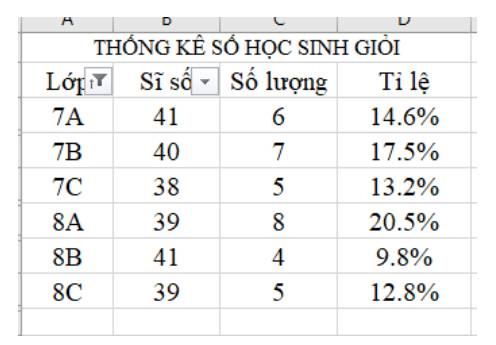Em có một bảng thống kê số lượng học sinh giỏi của các lớp trong trường. Nếu chỉ muốn hiển thị các lớp có tỉ lệ số học sinh giỏi lớn hơn 15% thì em phải làm thế nào?
Bài 1: Lọc dữ liệu
Khởi động (SGK Cánh diều - Trang 22)
Thảo luận (1)
Hoạt động (SGK Cánh diều - Trang 23)
Hãy thiết lập tính năng sắp xếp và lọc dữ liệu cho bảng dữ liệu trong Hình 1 và so sánh các kết quả thu được khi lần lượt nháy chuột vào biểu tượng trên dòng tiêu đề các cột Lớp và cột Sĩ số.
Đọc tiếp
Hãy thiết lập tính năng sắp xếp và lọc dữ liệu cho bảng dữ liệu trong Hình 1 và so sánh các kết quả thu được khi lần lượt nháy chuột vào biểu tượng  trên dòng tiêu đề các cột Lớp và cột Sĩ số.
trên dòng tiêu đề các cột Lớp và cột Sĩ số.

Thảo luận (1)Hướng dẫn giảiCác bước thiết lập tính năng và lọc:
Bước 1: Nháy chuột vào một ô tính bất kì trong bảng dữ liệu cần sắp xếp hoặc lọc (ví dụ ô C10 trong Hình 1).
Bước 2: Chọn dải lệnh Data trên bảng chọn chức năng.
Bước 3: Nháy chuột vào biểu tượng Filter trong nhóm lệnh Sort & Filter.
Sau Bước 3, biểu tượng
sẽ xuất hiện tại cạnh bên phải các ô tiêu đề của tất cả các cột trong vùng dữ liệu. Lúc này bảng dữ liệu đã sẵn sàng cho các thao tác sắp xếp và lọc dữ liệu.
Lưu ý: Chỉ lọc các cột Lớp và cột Sĩ số.
Kết quả: Khi nháy chuột vào biểu tượng
sẽ hiển thị:
Phần mềm bảng tính hỗ trợ nhiều phương pháp lọc khác nhau: lọc giá trị hoặc lọc theo điều kiện.
(Trả lời bởi Quoc Tran Anh Le)
Vận dụng (SGK Cánh diều - Trang 25)
Sử dụng trang tính với bảng dữ liệu trong Hình 1, hãy thực hiện các công việc sau:
- Lọc theo điều kiện để hiển thị chỉ các lớp khối 7 và khối 8.
- Lọc theo điều kiện để hiển thị chỉ các lớp có tỉ lệ số học sinh giỏi của lớp lớn hơn tỉ lệ học sinh giỏi của toàn trường.

Thảo luận (1)Hướng dẫn giải- Để lọc bảng dữ liệu trong Hình 1 để hiển thị chỉ các lớp khối 7 và khối 8, em có thể làm theo các bước sau:
+ Chọn bảng dữ liệu bằng cách nhấp vào một ô bất kỳ trong bảng.
+ Trên thanh menu, chọn "Data" và sau đó chọn "Filter".
+ Trên dòng tiêu đề của cột "Lớp", nhấp vào biểu tượng lọc (hình tam giác) để mở danh sách lọc.
+ Bỏ chọn hết các lớp khác khối 7 và 8 bằng cách nhấp vào ô "Select All" và sau đó bỏ chọn ô của các lớp không phải khối 7 và khối 8.
+ Nhấn nút "OK" để áp dụng bộ lọc.
- Lọc theo điều kiện để hiển thị chỉ các lớp có tỉ lệ số học sinh giỏi của lớp lớn hơn tỉ lệ học sinh giỏi của toàn trường.
+ Tính tỉ lệ số học sinh giỏi của toàn trường bằng cách chia tổng số học sinh giỏi cho tổng số học sinh và nhân với 100 để tính phần trăm, sử dụng hàm sum
+ Chọn bảng dữ liệu bằng cách nhấp vào một ô bất kỳ trong bảng.
+ Trên thanh menu, chọn "Data" và sau đó chọn "Filter".
+ Trên dòng tiêu đề của cột "Tỉ lệ (%)", nhấp vào biểu tượng lọc (hình tam giác) để mở danh sách lọc.
+ Chọn "Number Filters" và sau đó chọn "Greater Than" trong danh sách.
+ Trong hộp thoại "Custom AutoFilter", nhập tỉ lệ số học sinh giỏi của toàn trường vào ô "is greater than" và sau đó nhấn nút "OK".
+ Sau khi bộ lọc được áp dụng, chỉ các lớp có tỉ lệ số học sinh giỏi của lớp lớn hơn tỉ lệ học sinh giỏi của toàn trường sẽ được hiển thị trong bảng dữ liệu.
(Trả lời bởi Quoc Tran Anh Le)
Câu hỏi 1 (SGK Cánh diều - Trang 25)
Để hủy toàn bộ các bộ lọc của một bảng dữ liệu, cần thực hiện như thế nào?
Thảo luận (1)Hướng dẫn giảiTham khảo!
Bước 1: Chọn dải lệnh Data.
Bước 2: Nhấp chuột lần nữa tại biểu tượng Filter.
(Trả lời bởi Thanh An)
Câu hỏi 2 (SGK Cánh diều - Trang 25)
Điều kiện Begins With … trong tùy chọn Text Filters có ý nghĩa gì?
Thảo luận (1)Hướng dẫn giảiTham khảo!
Điều kiện Begins With trong tùy chọn Text Filters của Excel được sử dụng để lọc dữ liệu dựa trên các giá trị bắt đầu bằng một chuỗi ký tự cụ thể.
Khi chọn điều kiện Begins With và nhập một chuỗi ký tự vào ô tìm kiếm, Excel sẽ chỉ hiển thị các giá trị trong cột đang được lọc mà bắt đầu bằng chuỗi ký tự đó.
(Trả lời bởi Thanh An)
Câu hỏi 3 (SGK Cánh diều - Trang 25)
Cho danh sách điểm trung bình môn Tin học của toàn khối 8. Để hiển thị nhóm các bạn có điểm trung bình môn từ 9.0 trở lên cần sử dụng điều kiện nào trong danh sách các điều kiện của tùy chọn Number Filters?
Thảo luận (1)Hướng dẫn giảiTham khảo!
Để hiển thị nhóm các bạn có điểm trung bình môn từ 9.0 trở lên cần sử dụng điều kiện is greater than or equal to trong danh sách các điều kiện của tùy chọn Number Filters.
(Trả lời bởi Thanh An)