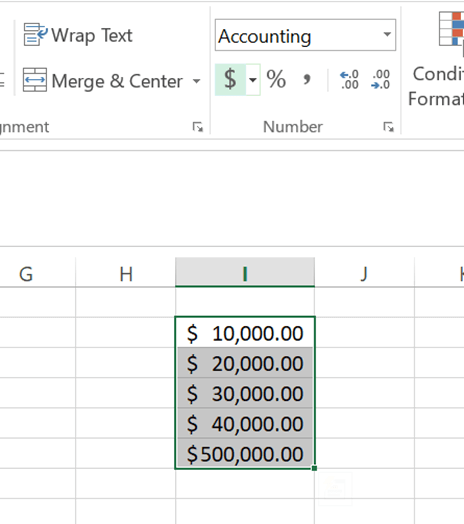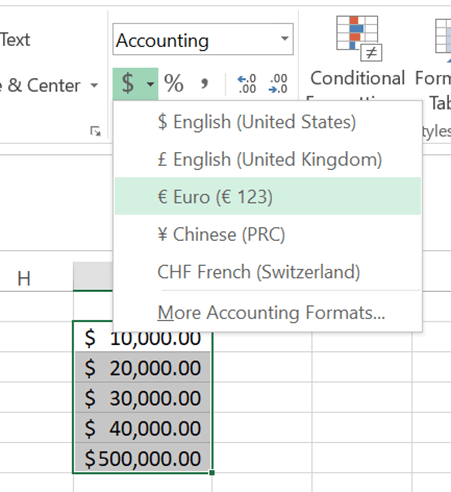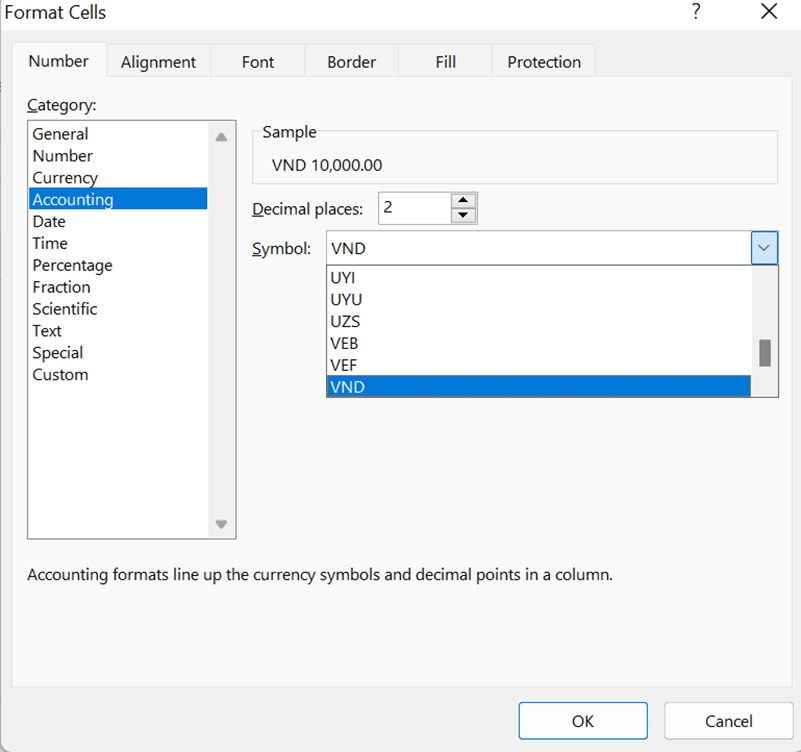Mở trang tính có một cột số bất ki hoặc nhập một cột số liệu tuỳ ý. Chọn khối ô số liệu trong cột này. Cho biết kết quả khám phá cách định dạng hiển thị số tiền với các thao tác sau
1) Nháy nút lệnh “$”.
2) Mở danh sách các kí hiệu tiền tệ những nước phát triển trên thế giới như £, ¥, €, ... và lần lượt áp dụng định dạng số tiền của một số nước, khu vực khác như Anh, EU, Nhật Bản, …
3) Áp dụng định dạng số tiền theo đồng tiền Việt Nam.
1) Mở trang tính nhập một cột số liệu. Chọn ô hoặc khối ô dữ liệu sau đó nháy lệnh “$”.
Hình 5.1: Nháy nút lệnh “$”
2) Chọn ô hoặc khối ô dữ liệu sau đó nháy chuột vào dấu trỏ xuống bên phải lệnh “$” sẽ thả xuống một danh sách kí hiệu tiền tệ và chọn loại tiền theo khu vực.
Hình 5.2: Loại tiền theo khu vực
3) Định dạng số tiền theo đồng tiền Việt Nam
- Bước 1. Mở hộp thoại Format Cells: Nháy dấu trỏ xuống cạnh nút lệnh “$” để mở danh sách thả xuống, sau đó chọn More Accounting Formats.
- Bước 2. Trong hộp thoại Format Cells, chọn Number, chọn Currency trong danh sách Category, nháy dấu trỏ xuống ở đầu bên phải hộp Symbol để thả xuống danh sách tất cả các kí hiệu tiền tệ có sẵn trong Excel.
- Bước 3. Tìm và nháy chuột chọn đồng tiền Việt Nam (VND).
Hình 5.3: Định dạng hiển thị đồng tiền Việt Nam