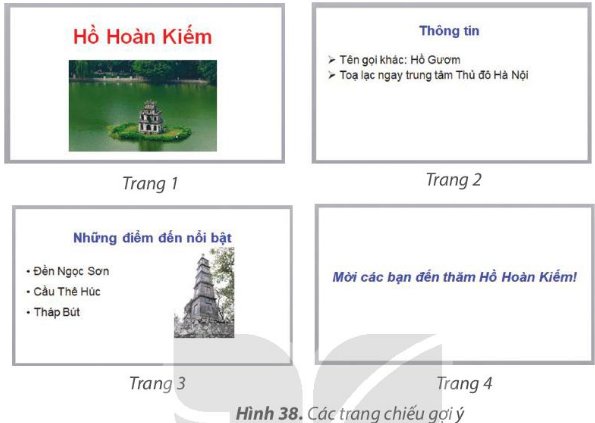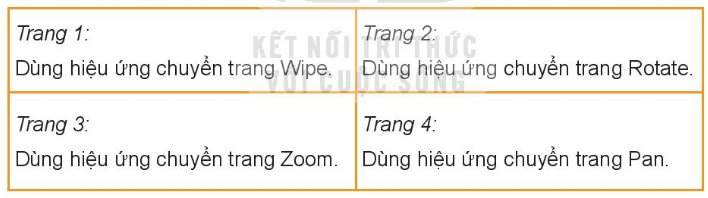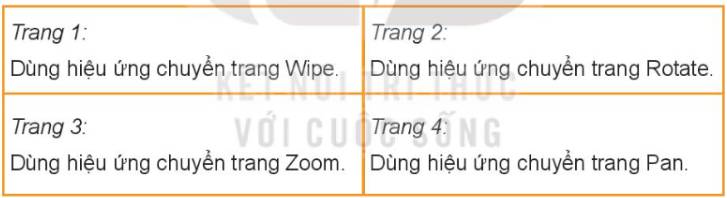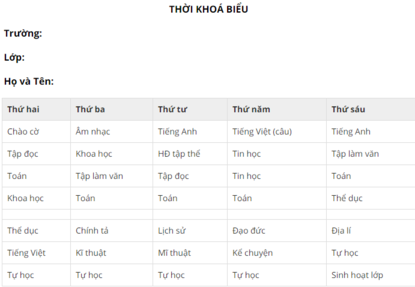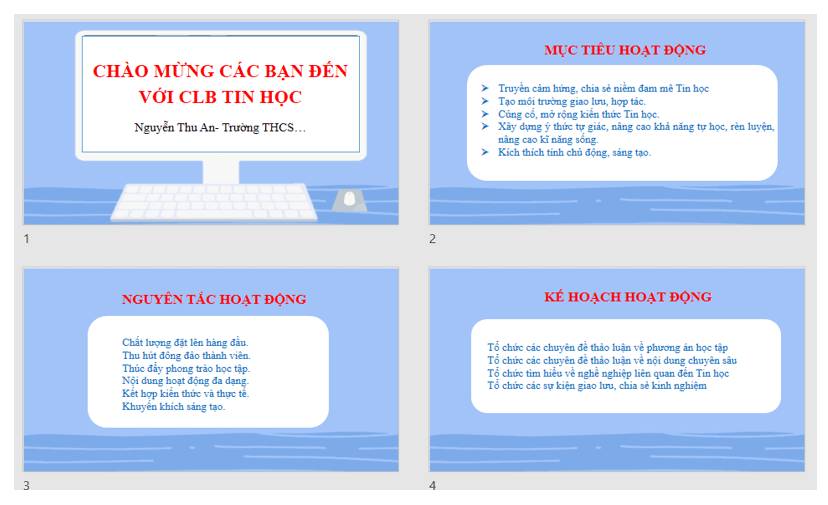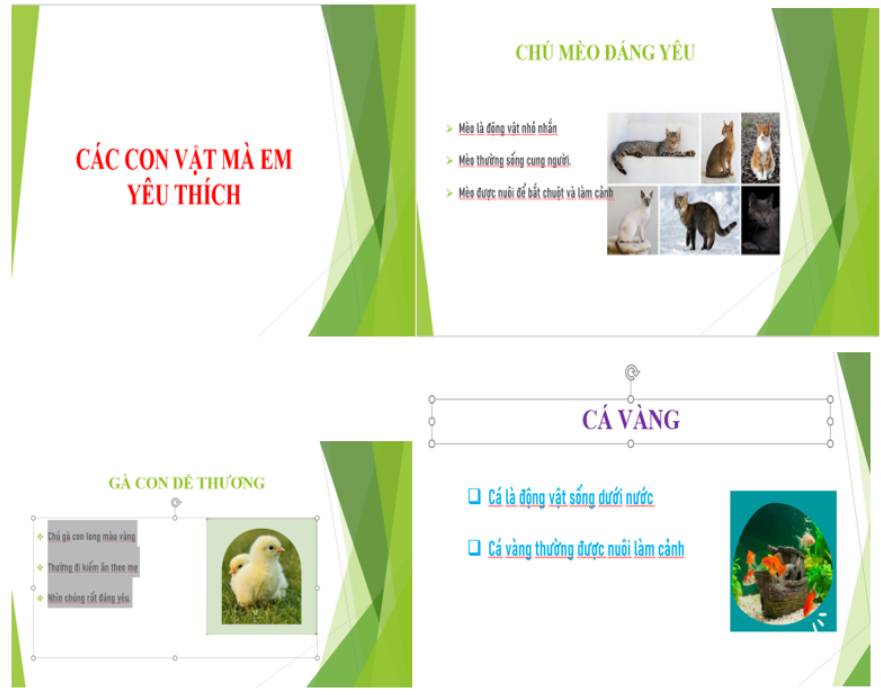Hãy tạo biểu mẫu nhận lời nhắn từ bạn bè để hoàn thiện tiếp website cá nhân đã tạo ở các bài học trước.
Gợi ý thực hiện: Mở tệp "index.html", thêm tiêu đề mục h2 “Lời nhắn” để tạo biểu mẫu nhận các lời nhắn từ bạn bè.
Biểu mẫu có các điều khiển:
+ Ô nhập liệu text có nhãn “Họ và tên".
+ Ô nhập liệu textarea có nhãn “Lời nhắn".
Nút lệnh submit có nhãn "Gửi".