Hãy nháy nút phải chuột vào biểu tượng  trên màn hình nền, xem bảng chọn được mở ra, nháy chuột ra màn hình để đóng bảng chọn.
trên màn hình nền, xem bảng chọn được mở ra, nháy chuột ra màn hình để đóng bảng chọn.

Những câu hỏi liên quan
Em hãy nháy chuột vào biểu tượng This PC trên màn hình nền. Sau đó, nháy đúp chuột để kích hoạt phần mềm này. Cửa sổ phần mềm hiện ra như Hình 3. Để đóng phần mềm, em nháy chuột vào dấu  ở góc trên bên phải cửa sổ This PC.
ở góc trên bên phải cửa sổ This PC.
Học sinh thực hành trên máy theo hướng dẫn.
Đúng 0
Bình luận (0)
Trên màn hình có một số biểu tượng phần mềm. Em và bạn hãy lần lượt sử dụng chuột để thực hiện các thao tác sau:a) Nháy chuột vào biểu tượng This PC để chọn nó.b) Nháy chuột vào một vị trí khác để không chọn biểu tượng đó nữa.c)Nháy chuột chọn một biểu tượng rồi kéo thỏ chuột để di chuyển nó.d)Nháy chuột chọn một biểu tượng phần mềm ở cạnh biểu tượng This PC.Quan sát và nhận xét bạn cầm chuột có đúng không?
Đọc tiếp
Trên màn hình có một số biểu tượng phần mềm. Em và bạn hãy lần lượt sử dụng chuột để thực hiện các thao tác sau:
a) Nháy chuột vào biểu tượng This PC để chọn nó.
b) Nháy chuột vào một vị trí khác để không chọn biểu tượng đó nữa.
c)Nháy chuột chọn một biểu tượng rồi kéo thỏ chuột để di chuyển nó.
d)Nháy chuột chọn một biểu tượng phần mềm ở cạnh biểu tượng This PC.
Quan sát và nhận xét bạn cầm chuột có đúng không?
Em lần lượt thực hiện các thao tác và quan sát xem bạn cầm chuột đúng cách hay chưa.
Đúng 0
Bình luận (0)
Em sử dụng thao tác nào để di chuyển biểu tượng  từ vị trí này sang vị trí khác trên màn hình?
từ vị trí này sang vị trí khác trên màn hình?
A. Nháy chuột. B. Nháy đúp chuột. C. Kéo thả chuột.
Em sử dụng thao tác nào để di chuyển biểu tượng  từ vị trí này sang vị trí khác trên màn hình?
từ vị trí này sang vị trí khác trên màn hình?
A. Nháy chuột. B. Nháy đúp chuột. C. Kéo thả chuột.
Đúng 2
Bình luận (0)
Em sử dụng thao tác nào để di chuyển biểu tượng  từ vị trí này sang vị trí khác trên màn hình?
từ vị trí này sang vị trí khác trên màn hình?
A. Nháy chuột. B. Nháy đúp chuột. C. Kéo thả chuột.
Đúng 1
Bình luận (0)
Em hãy khởi động máy tính, sau đó hãy sử dụng chuột để làm việc với một số biểu tượng phần mềm trên màn hình nền, ví dụ như chọn, thay dổi vị trí, kích hoạt phần mềm, đóng phần mềm. Cuối cùng hãy tắt máy tính đúng cách.
*Các bước khởi động máy tính:
- Bước 1: Kiểm tra đã bật điện.
- Bước 2: Nhấn nút nguồn trên thân máy.
- Bước 3: Bật công tắc điện trên thân máy tính.

Hình 1. Các bước khởi động máy tính
* Học sinh thực hiện các thao tác sử dụng chuột để làm việc với một số biểu tượng phần mềm trên màn hình nền; ví dụ như: chọn, thay đổi vị trí, kích hoạt phần mềm, đóng phần mềm theo hướng dẫn của giáo viên.
- Chọn: Bằng cách thực hiện thao tác nháy chuột vào biểu tượng phần mềm.
- Thay đổi vị trí: Bằng cách thực hiện thao tác kéo thả chuột vào biểu tượng phần mềm.
- Kích hoạt phần mềm: Bằng cách thực hiện thao tác nháy đúp chuột vào biểu tượng phần mềm.
- Đóng phần mềm: nháy chuột vào dấu  ở góc trên bên phải của cửa sổ phần mềm.
ở góc trên bên phải của cửa sổ phần mềm.
Đúng 0
Bình luận (0)
Sắp xếp các việc dưới đây theo thứ tự thực hiện chèn hình ảnh vào trang trình chiếu.
A. Chọn Pictures.
B. Nháy chuột vào thẻ Insert.
C. Nháy chuột vào nút lệnh Insert.
D. Mở thư mục chứa tệp ảnh, chọn tệp ảnh.
B. Nháy chuột vào thẻ Insert. `->` A. Chọn Pictures. `->` D. Mở thư mục chứa tệp ảnh, chọn tệp ảnh. `->` C. Nháy chuột vào nút lệnh Insert.
Đúng 1
Bình luận (0)
B \(\rightarrow\) A \(\rightarrow\) D \(\rightarrow\) C
Đúng 0
Bình luận (0)
Sắp xếp các việc dưới đây theo thứ tự thực hiện để lưu tệp trình chiếu:
A. Chọn thư mục lưu bài trình chiếu.
B. Gõ tên tệp vào ô file name.
C. Nháy chuột vào nút lệnh  .
.
D. Nháy chuột vào nút lệnh Save để hoàn tất.
Em cần sử dụng thao tác nháy đúp chuột trong những tình huống nào sau đây?
A. Khởi động một phần mềm trên màn hình nền.
B. Chọn lệnh New Folder trên dải lệnh Home của cửa sổ làm việc với tệp và thư mục để tạo thư mục mới.
C. Mở một thư mục trên máy tính.
Em cần sử dụng thao tác nháy đúp chuột trong những tình huống nào sau đây?
A. Khởi động một phần mềm trên màn hình nền.
B. Chọn lệnh New Folder trên dải lệnh Home của cửa sổ làm việc với tệp và thư mục để tạo thư mục mới.
C. Mở một thư mục trên máy tính.
Đúng 1
Bình luận (0)
Hãy cho ví dụ về một tình huống mà em cần thao tác nháy nút phải chuột hoặc dùng nút cuộn chuột khi sử dụng máy tính.
Ví dụ: Để xem ổ đĩa D còn bao nhiêu dung lượng ta kích chuột phải vào ở đĩa D

- Sau đó chọn Properties
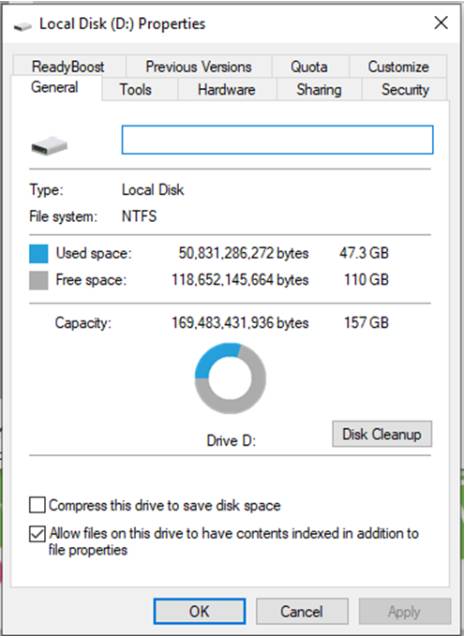
Đúng 0
Bình luận (0)
Trong Microsoft Word, cách nào để điều chỉnh độ rộng của cột đã chọn trong bảng? A. Click phải chuột/ Table Properties/ column B. Chọn Table/ Table Properties/ Column/ Width C. Click phải chuột/Table/Column D. Chọn Table/Table Properties/Cell/Width
















