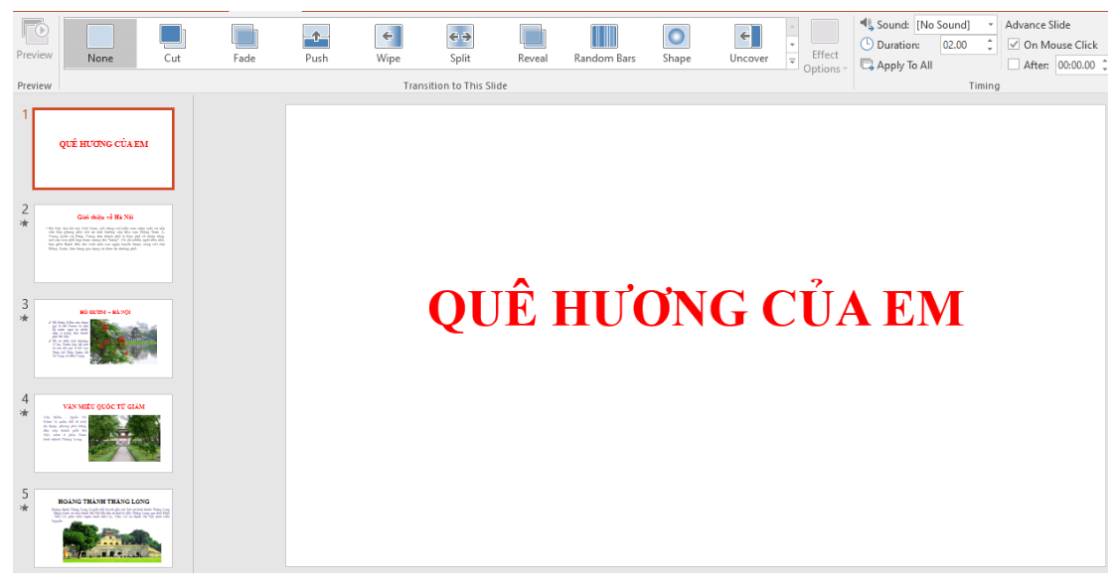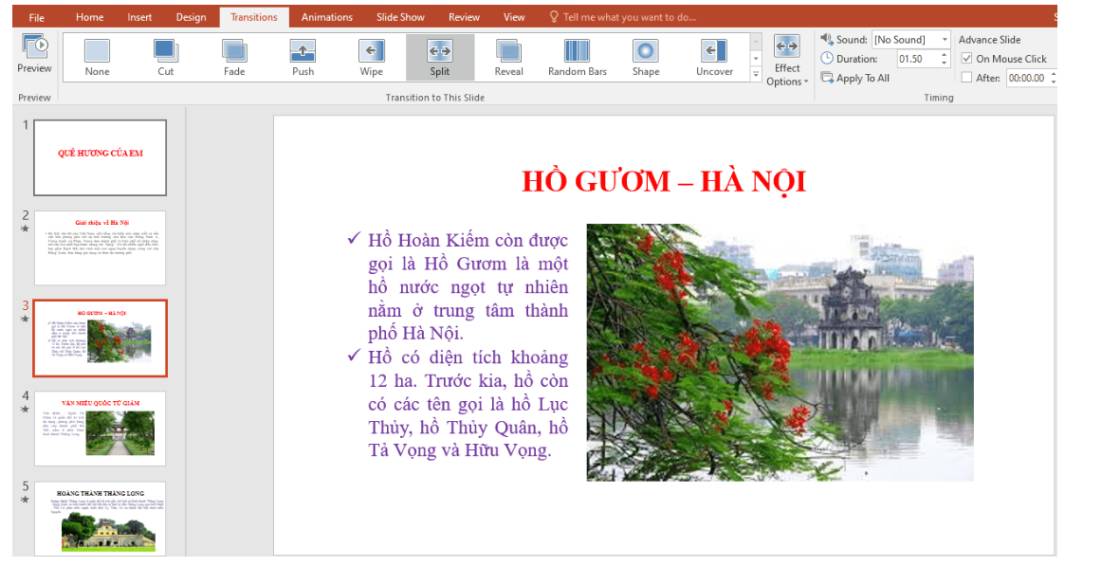Để tạo hiệu ứng chuyển trang chiếu cho 5 trang cuối cùng của 1 bài trình chiếu gồm 10 trang ta thực hiện như thế nào Giúp mik với 🥺
Dải lệnh nào chứa các hiệu ứng chuyển trang cho trang chiếu?
A. Animations. B. Transitions. C. Design. D. Insert.
Muốn tạo hiệu ứng chuyển trang cho 5 trang chiếu cuối cùng của một bài trình chiếu gồm 10 trang ta phải thực hiện như thế nào ?
1. Dải lệnh Slideshow có chức năng gì?A. Tạo hiệu ứng chuyển tiếp trang chiếuB. Tạo trang chiếu mớiC. Tạo hiệu ứng cho đối tượng trên trang chiếuD. Thiết đặt bài trình chiếu2. Để chèn hình ảnh vào trang chiếu, thao tác đầu tiên ta cần:A. Vào Insert chọn lệnh PictureB. Đưa con trỏ soạn thảo vào vị trí cần chènC. Chọn trang chiếu cần chọn hình ảnhD. Tất cả các thao tác trên đều sai
Đọc tiếp
1. Dải lệnh Slideshow có chức năng gì?
A. Tạo hiệu ứng chuyển tiếp trang chiếu
B. Tạo trang chiếu mới
C. Tạo hiệu ứng cho đối tượng trên trang chiếu
D. Thiết đặt bài trình chiếu
2. Để chèn hình ảnh vào trang chiếu, thao tác đầu tiên ta cần:
A. Vào Insert chọn lệnh Picture
B. Đưa con trỏ soạn thảo vào vị trí cần chèn
C. Chọn trang chiếu cần chọn hình ảnh
D. Tất cả các thao tác trên đều sai
Em hãy tạo hiệu ứng chuyển trang cho bài trình chiếu Que huong cua em.Bài trình chiếu hoàn thiện của em bao gồm bốn trang chiếu:• Trang 1 trình bày chủ đề bài trình chiếu.• Trang 2, trang 3 và trang 4 thể hiện nội dung với các bố cục khác nhau.Yêu cầu: Bốn trang chiếu có chữ thường, chữ hoa, hình ảnh minh họa và có hiệu hứng chuyển trang.Em hãy lưu bài trình chiếu đã hoàn thiện vào thư mục Hoc tap và trình chiếu sản phẩm của mình cho cả lớp quan sát.
Đọc tiếp
Em hãy tạo hiệu ứng chuyển trang cho bài trình chiếu Que huong cua em.
Bài trình chiếu hoàn thiện của em bao gồm bốn trang chiếu:
• Trang 1 trình bày chủ đề bài trình chiếu.
• Trang 2, trang 3 và trang 4 thể hiện nội dung với các bố cục khác nhau.
Yêu cầu: Bốn trang chiếu có chữ thường, chữ hoa, hình ảnh minh họa và có hiệu hứng chuyển trang.
Em hãy lưu bài trình chiếu đã hoàn thiện vào thư mục Hoc tap và trình chiếu sản phẩm của mình cho cả lớp quan sát.
Em hãy thực hiện nhiệm vụ sau:a) Tạo bốn trang chiếu theo gợi ý sau đây để giới thiệu Hồ Hoàn Kiếm:b) Tạo hiệu ứng cho các trang chiếu theo yêu cầu sau:c) Lưu tệp với tên Ho Hoan Kiem vào thư mục tên của em đã tạo ở Bài 5
Đọc tiếp
Em hãy thực hiện nhiệm vụ sau:
a) Tạo bốn trang chiếu theo gợi ý sau đây để giới thiệu Hồ Hoàn Kiếm:
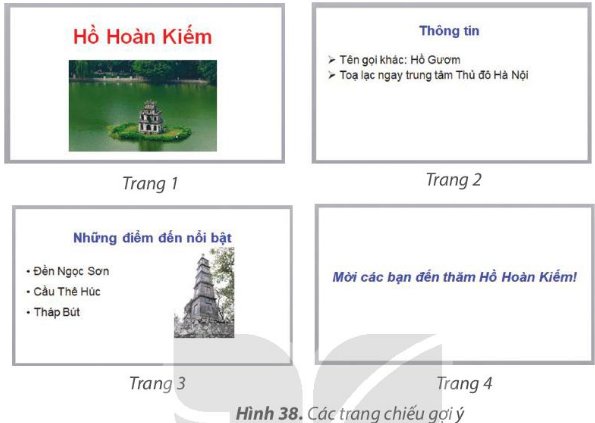
b) Tạo hiệu ứng cho các trang chiếu theo yêu cầu sau:
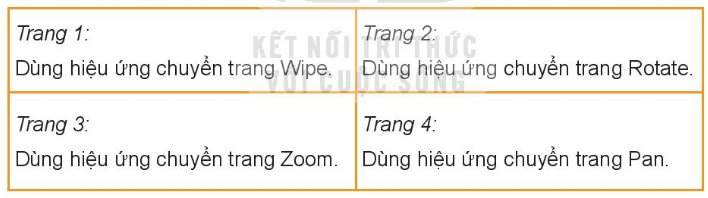
c) Lưu tệp với tên Ho Hoan Kiem vào thư mục tên của em đã tạo ở Bài 5
a) Tạo bốn trang trình chiếu theo đề bài
b) Em vào hộp thoại Transition to this Slide của dải lệnh Transitions em có thể chọn hiệu ứng cho các trang sau:
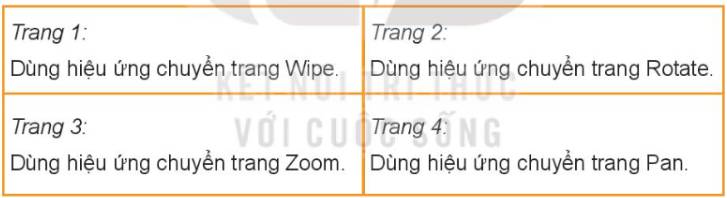
c) Lưu tệp với tên Ho Hoan Kiem
Đúng 0
Bình luận (0)
Sau khi chuẩn bị được nội dung, em và các bạn hãy cùng tạo bài trình chiếu về chủ đề đã lựa chọn. Bài trình chiếu đó cần có 4 trang hoặc nhiều trang hơn.Em có thể thực hiện theo các bước sau:Bước 1. Kích hoạt phần mềm trình chiếu.Bước 2. Tạo tệp trình chiếu và lưu với tên phù hợp.Bước 3. Lần lượt nhập nội dung và thêm ảnh (nếu cần) cho từng trang trình chiếu như các em đã chuẩn bị.
Đọc tiếp
Sau khi chuẩn bị được nội dung, em và các bạn hãy cùng tạo bài trình chiếu về chủ đề đã lựa chọn. Bài trình chiếu đó cần có 4 trang hoặc nhiều trang hơn.
Em có thể thực hiện theo các bước sau:
Bước 1. Kích hoạt phần mềm trình chiếu.
Bước 2. Tạo tệp trình chiếu và lưu với tên phù hợp.
Bước 3. Lần lượt nhập nội dung và thêm ảnh (nếu cần) cho từng trang trình chiếu như các em đã chuẩn bị.
Các em tham khảo các bước làm sau đây:
Bước 1. Kích hoạt phần mềm trình chiếu bằng cách nhấn vào biểu tượng PowerPoint trên màn hình desktop
Bước 2. Tạo tệp trình chiếu và lưu với tên phù hợp.
Bước 3. Lần lượt nhập nội dung và thêm ảnh cho từng trang trình chiếu.

Đúng 0
Bình luận (0)
Câu 1: Em hãy nêu các lệnh dùng để tạo màu đơn sắc, hiệu ứng chuyển màu, mẫu có sẵn và hình ảnh làm nền cho trang chiếu?Câu 2: Em hãy trình bày cách áp dụng mẫu định dạng có sẵn cho trang chiếu?Câu 3: Theo em, lợi ích của việc tạo bài trình chiếu dựa trên một mẫu định dạng có sẵn là gì?giúp mình với ạaa
Đọc tiếp
Câu 1: Em hãy nêu các lệnh dùng để tạo màu đơn sắc, hiệu ứng chuyển màu, mẫu có sẵn và hình ảnh làm nền cho trang chiếu?
Câu 2: Em hãy trình bày cách áp dụng mẫu định dạng có sẵn cho trang chiếu?
Câu 3: Theo em, lợi ích của việc tạo bài trình chiếu dựa trên một mẫu định dạng có sẵn là gì?
giúp mình với ạaa
Câu 7. Theo em, nên tạo trang mẫu Slide Master cho bài trình chiếu ở thời điểm nào?
A. Sau khi hoàn thành bài trình chiếu
B. Sau khi thêm hiệu ứng cho nội dung và hình ảnh của các trang trình chiếu
C. Bắt đầu tạo bài trình chiếu
D. Sau khi soạn thảo nội dung các trang của bài trình chiếu
Thực hành trên máy tính các yêu cầu sau:
a) Em hãy tạo bài trình chiếu gồm 4 trang để giới thiệu về các con vật hay đồ vật mà em yêu thích.
b) Thực hiện định dạng văn bản, tạo hiệu ứng chuyển trang.
c) Trình bày và nhờ bạn góp ý để hoàn thiện bài trình chiếu: nhấn phím F5
d) Lưu tệp trình chiếu vào máy tính sao cho khi cần em có thể tìm lại dễ dàng.
a- Kích hoạt Powerpoint, chọn File, chọn New, chọn Blank presentation.
- Nhập nội dung cho trang tiêu đề:
- Trên dải lệnh Home, chọn New slide, nhập nội dung cho trang nội dung, chèn ảnh cho trang chiếu.
b. Định dạng văn bản, tạo hiệu ứng chuyển trang:
- Định dạng văn bản: Chọn văn bản cần định dạng, chọn kiểu chữ, cỡ chữ, màu chữ trên nhóm lệnh Font.
- Tạo hiệu ứng chuyển trang: chọn lệnh Transition, chọn hiệu ứng cho trang chiếu.
c. Em chiếu cho các bạn và nhờ góp ý để hoàn thiện trang chiếu: nhấn phím F5.
d. Lưu trang chiếu: Chọn lệnh File – Save, chọn thư mục và lưu trang trình chiếu.
Em có thể tham khảo bài trình chiếu sau:
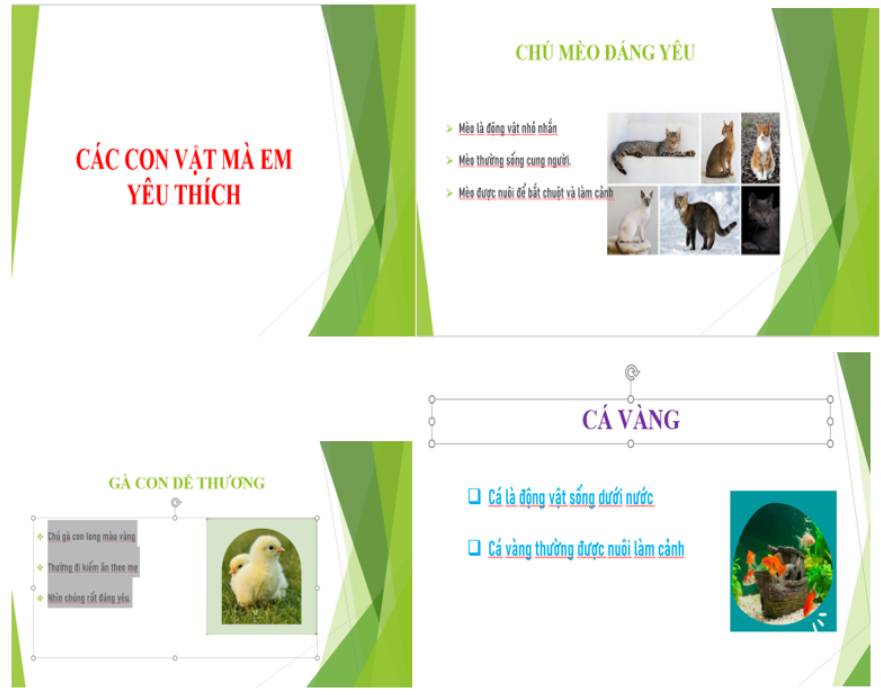
Đúng 0
Bình luận (0)