Hãy nêu các bước thực hiện để tạo danh sách liệt kê dạng kí hiệu và dạng số thứ tự

Những câu hỏi liên quan
Hãy nêu các bước thực hiện tạo danh sách dạng liệt kê bằng kí hiệu đầu dòng cho nhiều đoạn văn bản đồng thời.
Tham khảo!
Bước 1: Bôi đen vào những đoạn văn bản cần tạo danh sách liệt kê.
Bước 2: Chọn thẻ Home.
Bước 3: Chọn nút Bullets.
Đúng 0
Bình luận (0)
Nêu các bước để định dạng được một danh sách liệt kê dạng kia hiệu
Tham khảo
Các bước thực hiện:
Đưa con trỏ văn bản đến nơi cần tạo đanh sách liệt kê dạng số thứ tự;
Nhấp nút phải chuột. Hộp thoại nhanh xuất hiện (Hình 86), chọn Bullets and Numbering. Hộp thoại Bullets and Numbering xuất hiện.
Trong hộp thoại chọn mục Numbered
Nhấp chuột vào kiểu kí hiệu cần chọn.
Đúng 8
Bình luận (0)
Tham khảo:
Các bước thực hiện:Đưa con trỏ văn bản đến nơi cần tạo đanh sách liệt kê dạng số thứ tự;Nhấp nút phải chuột. Hộp thoại nhanh xuất hiện (Hình 86), chọn Bullets and Numbering. Hộp thoại Bullets and Numbering xuất hiện.Trong hộp thoại chọn mục Numbered.Nhấp chuột vào kiểu kí hiệu cần chọn.
Đúng 6
Bình luận (2)
Trong soạn thảo Word, muốn định dạng văn bản theo kiểu danh sách liệt kê dạng ký hiệu và số thứ tự, ta thực hiện
A. Tools / Bullets and Numbering
B. Format / Bullets and Numbering
C. File / Bullets and Numberin
D. Edit / Bullets and Numbering
Nêu các bước cần thực hiện để tạo danh sách liệt kê. (1đ)
B1: Chọn phần văn bản cần định dạng.
B2: Dùng lệnh Format Bullets and Numbering …để mở hộp thoại Bullets and Numbering.
B3: Chọn kiểu định dạng
Đúng 0
Bình luận (0)
1. Em hãy nêu các bước tạo bảng.
Câu 2: em hãy trình bày các bước để giãn dòng 1.5 lines.
Câu 3: em hãy nêu các bước để thực hiện định dạng kiểu danh sách dạng số thứ tự.
Câu 4: em hãy trình bày các bước để chèn hình ảnh từ máy tính của em vào văn bản.
Câu 5: em hãy trình bày các bước để thực hiện đánh số trang văn bản vị trí phía dưới, căn lề: phải.
Thực hành trên máy tính theo các yêu cầu sau:a) Nhập nội dung phần chính và thực hiện tạo danh sách dạng liệt kê, đánh số trang thêm đầu trang, chân trang, định dạng văn bản để được trang văn bản như ở Hình 1.b) Nhập nội dung, tạo danh sách dạng liệt kê, định dạng văn bản cho nội dung ôn tập Bài 6, Bài 7 em đã chuẩn bị ở phần Luyện tập.c) Thực hiện chọn mẫu đầu trang, chân trang có sẵn, định dạng màu sắc văn bản để có trang văn bản đầu tiên tương tự như ở Hình 8.d) Nháy đúp chuột vào đầu trang đ...
Đọc tiếp
Thực hành trên máy tính theo các yêu cầu sau:
a) Nhập nội dung phần chính và thực hiện tạo danh sách dạng liệt kê, đánh số trang thêm đầu trang, chân trang, định dạng văn bản để được trang văn bản như ở Hình 1.
b) Nhập nội dung, tạo danh sách dạng liệt kê, định dạng văn bản cho nội dung ôn tập Bài 6, Bài 7 em đã chuẩn bị ở phần Luyện tập.
c) Thực hiện chọn mẫu đầu trang, chân trang có sẵn, định dạng màu sắc văn bản để có trang văn bản đầu tiên tương tự như ở Hình 8.
d) Nháy đúp chuột vào đầu trang để mở bảng chọn ngữ cảnh Design, chọn Different First Page. Quan sát và cho biết đầu trang, chân trang không xuất hiện ở trang nào và xuất hiện ở những trang nào.
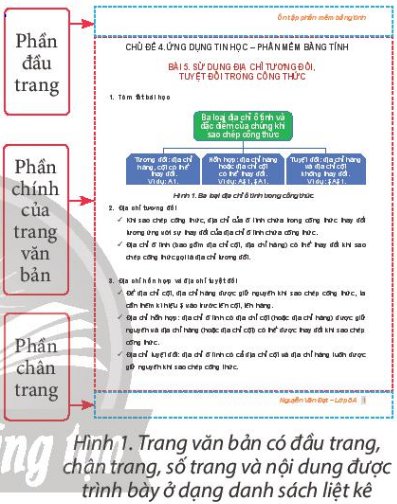
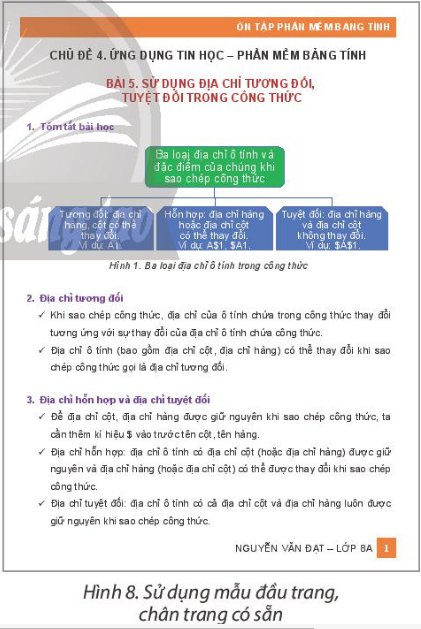
HS tham khảo mẫu bài như sau và thực hiện tương tự với bài.
- Thêm phần đầu trang: Insert → Header → Chọn mẫu đầu trang và nhập nội dung.
- Thêm phần chân trang: Insert → Footer → Chọn mẫu chân trang và nhập nội dung.
- Tạo danh sách dạng liệt kê:
+ Tạo danh sách dạng liệt kê có thứ tự cho mục in đậm ở hình 2.
Bước 1: Đặt con trỏ soạn thảo vào mục cần tạo danh sách liệt kê.
Bước 2: Chọn thẻ Home.
Bước 3: Chọn nút Numbering.
+ Tạo danh sách dạng liệt kê bằng kí hiệu đầu dòng cho các đoạn văn bản trong các mục in đậm thứ 2 và thứ 3.
Bước 1: Đặt con trỏ soạn thảo vào mục cần tạo danh sách liệt kê.
Bước 2: Chọn thẻ Home.Bước 3: Nháy chuột vào mũi tên bên phải nút Bullets.Bước 4: Chọn trong danh sách kí hiệu được mở ra để chọn kí hiệu đầu dòng, đầu trang, chân trang không xuất hiện ở trang đầu tiên và xuất hiện ở những trang sau.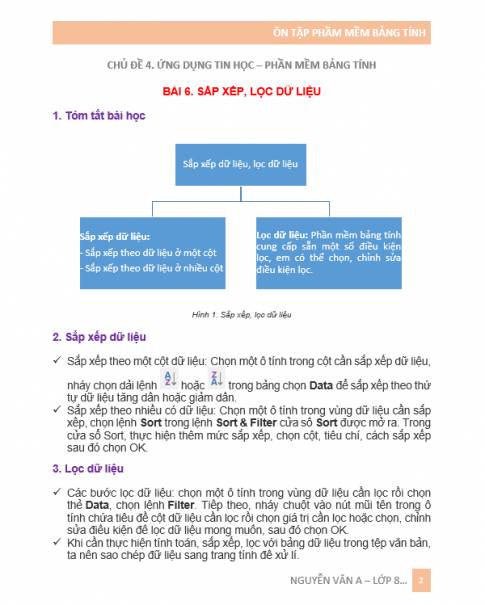
Đúng 0
Bình luận (0)
Trong các câu sau, những câu nào đúng?1) Cần phải thêm kí tự hoặc biểu tượng đánh dấu các ý liệt kê trước khi nhập nôi dung các ý đó.2) Có thể thực hiện thay đổi từ kiểu danh sách liệt kê có thứ tự sang kiểu không có thứ tự hoặc ngược lại3) Để tạo tiêu đề dấu trang như nhau ở mọi trang, ta chỉ cần thực hiện biên soạn nội dung trong vùng đầu trang tại một trang bất kì.4) Khi chèn số trang vào phần tiêu đề đầu trang hoặc chân trang thì sẽ không thể thêm nội dung khác ngoài số trang.5) Không thể th...
Đọc tiếp
Trong các câu sau, những câu nào đúng?
1) Cần phải thêm kí tự hoặc biểu tượng đánh dấu các ý liệt kê trước khi nhập nôi dung các ý đó.
2) Có thể thực hiện thay đổi từ kiểu danh sách liệt kê có thứ tự sang kiểu không có thứ tự hoặc ngược lại
3) Để tạo tiêu đề dấu trang như nhau ở mọi trang, ta chỉ cần thực hiện biên soạn nội dung trong vùng đầu trang tại một trang bất kì.
4) Khi chèn số trang vào phần tiêu đề đầu trang hoặc chân trang thì sẽ không thể thêm nội dung khác ngoài số trang.
5) Không thể thực hiện loại bỏ toàn bộ tiêu đề đầu trang hoặc chân trang bằng một lệnh, mà ta cần thực hiện xóa lần lượt hết các nội dung của nó.
Câu 2 đúng
Câu 1,3,4,5 sai
Đúng 1
Bình luận (0)
Dùng chuột chọn một đoạn văn bản đã được định dạng theo kiểu danh sách liệt kê có thứ tự, sau đó em hãy khám phá cách thay đổi định dạng liệt kê cho đoạn văn bản này. Hãy nêu kết quả em tìm hiểu được
Để thay đổi định dạng liệt kê cho một đoạn văn bản đã được định dạng theo kiểu danh sách liệt kê có thứ tự trong Microsoft Word, làm theo các bước sau đây:
- Chuột phải vào đoạn văn bản đó và chọn "Bullets and Numbering" (Dấu đầu dòng và đánh số) trong menu hiện ra.
- Trong hộp thoại Bullets and Numbering, chọn kiểu liệt kê mà bạn muốn áp dụng cho đoạn văn bản. Bạn có thể chọn từ các kiểu liệt kê có sẵn hoặc tạo kiểu liệt kê mới.
- Nếu bạn muốn tạo kiểu liệt kê mới, chọn tab "Customize" và thay đổi các thuộc tính liệt kê như màu sắc, kích thước và hình dạng.
- Sau khi đã chọn kiểu liệt kê và tùy chỉnh các thuộc tính nếu cần, nhấn OK để áp dụng liệt kê mới cho đoạn văn bản.
Kết quả khi thay đổi định dạng liệt kê sẽ là các dòng văn bản trong đoạn liệt kê sẽ được đánh số hoặc được đánh dấu bằng dấu đầu dòng theo kiểu liệt kê bạn đã chọn.
Đúng 0
Bình luận (0)
Dùng chuột chọn một đoạn văn bản đã được định dạng theo kiểu danh sách liệt kê có thứ tự, sau đó em hãy khám phá cách thay đổi định dạng liệt kê cho đoạn văn bản này. Hãy nêu kết quả em tìm hiểu được
Để thay đổi định dạng liệt kê cho một đoạn văn bản đã được định dạng theo kiểu danh sách liệt kê có thứ tự trong Microsoft Word, làm theo các bước sau đây:
- Chuột phải vào đoạn văn bản đó và chọn "Bullets and Numbering" (Dấu đầu dòng và đánh số) trong menu hiện ra.
- Trong hộp thoại Bullets and Numbering, chọn kiểu liệt kê mà bạn muốn áp dụng cho đoạn văn bản. Bạn có thể chọn từ các kiểu liệt kê có sẵn hoặc tạo kiểu liệt kê mới.
- Nếu bạn muốn tạo kiểu liệt kê mới, chọn tab "Customize" và thay đổi các thuộc tính liệt kê như màu sắc, kích thước và hình dạng.
- Sau khi đã chọn kiểu liệt kê và tùy chỉnh các thuộc tính nếu cần, nhấn OK để áp dụng liệt kê mới cho đoạn văn bản.
Kết quả khi thay đổi định dạng liệt kê sẽ là các dòng văn bản trong đoạn liệt kê sẽ được đánh số hoặc được đánh dấu bằng dấu đầu dòng theo kiểu liệt kê bạn đã chọn.
Đúng 1
Bình luận (0)


















