Nêu thao tác tạo bảng với 16dong , 8 cốt
Câu 36:Nêu thao tác tạo bảng với 4 dòng, 9 cột?
Làm giúp mình với!!!!!!
Cách 1:
- Đưa con trỏ đến nơi cần tạo bảng.
- Nhấn vào dải lệnh insert - table- kéo thả 4 hàng( dòng) 9 cột.
Cách 2:
- Đưa con trỏ đến nơi cần tạo bảng.
- Nhấn vào dải lệnh insert - table- insert table.
- Nhấp 9 vào ô number of columns và 5 vào ô number of rows.
1. Nêu các thao tác cần thiết để tạo CSDL: Khối 12 và bảng học sinh gồm các trường:
Stt, MaHS, Hoten, Namsinh, GT, Toan,Van,Sinh,Tin,TBM.
(Chọn trường MaHS làm khóa chính)
2. Từ CSDL đã tạo trên hãy nêu thao tác cần thiết để tạo Mẫu hỏi để tính điểm trung bình các môn: Toan,Van,Sinh,Tin (Thong đó Toan và Van điểm hệ số 2)
1. Nêu các thao tác cần thiết để tạo CSDL: Khối 12 và bảng học sinh gồm các trường: Stt, MaHS, Hoten, Namsinh, GT, Toan,Van,Sinh,Tin,TBM. (Chọn trường MaHS làm khóa chính)
2. Từ CSDL đã tạo trên hãy nêu thao tác cần thiết để tạo Mẫu hỏi để tính điểm trung bình các môn: Toan,Van,Sinh,Tin (Thong đó Toan và Van điểm hệ số 2)
giúp với ạ
Nêu các thao tác với bảng tính
Các thao tác có thể thực hiện được với các ô tính, khối, hàng và cột:
- Điều chỉnh độ rộng cột và độ cao hàng
- Chèn thêm hoặc xóa hàng, cột, ô
- Sao chép hoặc di chuyển nội dung (dữ liệu và địa chỉ) các ô, hàng, cột và khối
- Nháy chuột trên thanh công thức và sửa dữ liệu.
- Nháy đúp chuột trên ô tính và sửa dữ liệu.
chúc bạn học tốt!
C1: Trước khi in văn bản ta cần chú ý gì ? Nêu đặc điểm của chú ý đó?
C2: Nêu các bước để chèn hình ảnh vào văn bản? Đưa ra lợi ích của thao tác trên
C3: Nêu các bước tạo bảng trong văn bản? Đưa ra lợi ích của thao tác trên ? Trình bày các thao tác điều chỉnh bảng
Giúp mk nha mn mk đang cần gấp
Tin học 6
Nêu thao tác cần thực hiện để tạo 1 bảng thống kê điểm của 5 bạn trong lớp ở tuần học đầu tiên của học kỳ II(2021-2022)
bạn tham khảo nha
Nêu các thao tác tạo bảng và cách thực hiện.
Các thao tác tạo bảng và cách thực hiện
Tạo bảng bằng một trong các cách sau:
Cách 1: Dùng menu Các bước thực kiện:
– Đưa con trỏ văn bản đến nợi cần tạo bảng;
– Thực hiện lệnh: Table/Insert/Table… Hộp thoại Insert Table xuất hiện. Nhập số cột vào mục Numbers of columns;
– Nhập số dòng vào mục Numbers of rows;
– Nhập chiều rông mỗi cột vào mục Fixed column width (nếu để Auto, chi rộng mỗi cột tụỳ thuộc số lượng cột và chiều rộng trang in). Nút AutoFit t contents: tự động điều chỉnh độ rộng cột theo lượng văn bản gõ vào. N AutoFormat để chọn kiểu bảng mẫu có sẵn (Hình 102a).
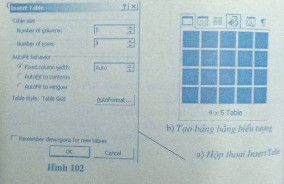
Cách 2 : Dùng biểu tượng Insert table trên thanh công cụ chuẩn.
Các bước thực hiện:
– Đưa con trỏ văn bản đến nơi cần tạo văn bản
– Nhấp chuột lên biểu tượng Insert table trên thanh công cụ chuẩn
– Kéo thả chuột xuống dưới và sang phải để chọn số hàng và số cột cho bảng. Số hàng và số cột hiện lên ở ô dưới cùng, ví dụ, bảng gồm 5 cột, 4 dòng.
Từ một trong 2 cách đã nêu trên, trên mành hình soạn thảo văn bản sẽ xuất hiện một bảng trống có số cột và số hàng xác định.
chúc bạn học tốt nhahãy tạo lập bảng thống kê các tác phẩm, nêu đặc điểm về nhân vật, cốt truyện, nghệ thuật, nội dung, ý nghĩa theo từng thể loại
1 Nêu các thao tác với bảng tỉnh. Nêu rõ các bước ( rọng, thêm xóa, coppy, di chuyển?
2 Nêu các hình thức để định dạng trang tính nêu rõ các bướcCâu 1:
Các thao tác có thể thực hiện được với bảng tính là:
+Điều chỉnh độ rộng cột và độ cao hàng.
+Chèn thêm hoặc xóa hàng, cột, ô.
+Sao chép hoặc di chuyển nội dung (dữ liệu và địa chỉ) các ô, hàng, cột và khối.
Câu 2:
Các hình thức để định dạng trang tính là:
-Định dạng phông chữ, cỡ chữ và kiểu chữ
-Định dạng màu chữ
-Căn lề trong ô tính
-Tăng giảm số chữ số thập phân của dữ liệu số
10.Nêu các thao tác cơ bản trên bảng?
Tham khảo!
1. Cập nhật dữ liệu
- Cập nhật dữ liệu là thay đổi dữ liệu trong các bảng gồm:
Thêm bản ghi mới.Chỉnh sửa bản ghi.Xóa các bản ghi.a. Thêm bản ghi mới (Record)- Chọn Insert → New Record hoặc nháy nút ![]() (New Record) trên thanh công cụ rồi gõ dữ liệu tương ứng vào mỗi trường.
(New Record) trên thanh công cụ rồi gõ dữ liệu tương ứng vào mỗi trường.
- Cũng có thể nháy chuột trực tiếp vào bản ghi trống ở cuối bảng rồi gõ dữ liệu tương ứng.
b. Chỉnh sửa- Để chỉnh sửa giá trị một trường của một bản ghi chỉ cần nháy chuột vào ô chứa dữ liệu tương ứng và thực hiện các thay đổi cần thiết.
c. Xóa bản ghi- Chọn bản ghi cần xoá.
- Nháy nút ![]() (Delete Record) hoặc nhấn phím Delete.
(Delete Record) hoặc nhấn phím Delete.
- Trong hộp thoại khẳng định xoá, chọn Yes

- Access có các công cụ cho phép sắp xếp các bản ghi theo thứ tự khác với thứ tự chúng được nhập.
- Chọn trường cần sắp xếp trong chế độ hiển thị trang dữ liệu.
- Dùng các nút lệnh ![]() (tăng dần) hay
(tăng dần) hay ![]() (giảm dần) để sắp xếp các bản ghi của bảng dựa trên giá trị của trường được chọn.
(giảm dần) để sắp xếp các bản ghi của bảng dựa trên giá trị của trường được chọn.
- Lưu lại kết quả sắp xếp.
b. Lọc- Access cho phép lọc ra những bản ghi thoả mãn điều kiện nào đó bằng cách sử dụng các nút lệnh sau đây trên thanh công cụ Table Datasheet:
| Lọc theo ô dữ liệu đang chọn |
| Lọc theo mẫu, điều kiện được trình bày dưới dạng mẫu |
| Lọc / Huỷ bỏ lọc |
- Ví dụ: Để tìm tất cả các học sinh có tên là Hải ta làm như sau:
Chọn một ô trong cột Ten có giá trị là “Hải”.Nháy nút
- Để tìm bản ghi trong bảng của Access (chứa một cụm từ nào đó), chuyển con trỏ lên bản ghi đầu tiên rồi thực hiện theo một trong các cách sau:
Cách 1: Chọn Edit → Find...Cách 2: Nháy nút- Khi đó hộp thoại Find and Replace mở ra. Có thể cung cấp thêm thông tin cho việc tìm kiếm:

- Trong ô Find What gõ cụm từ cần tìm.
- Trong ô Look In:
Chọn tên bảng (nếu muốn tìm cụm từ đó ở tất cả các trường).Hoặc chọn tên trường hiện tại chứa con trỏ.- Trong ô Match, chọn cách thức tìm kiếm:
Any Part of Field (tìm tất cả các cụm từ chứa cụm từ cần tìm)Whole Field (cụm từ cần tìm là nội dung một ô)Start of Field (cụm từ cần tìm phải nằm ở đầu các cụm từ kết quả).- Nháy nút Find Next để đến vị trí tiếp theo thoả mãn điều kiện tìm kiếm.
4. In dữ liệua. Định dạng bảng dữ liệu- Chọn phông cho dữ liệu bằng cách dùng lệnh Format → Font...
- Đặt độ rộng cột và độ cao hàng bằng cách kéo thả chuột hoặc chọn các lệnh Column Width... (độ rộng cột) và Row Height... (độ cao hàng) trong bảng chọn Format.
b. Xem trước khi in- Sau khi đã định dạng bảng dữ liệu để in theo ý muốn, nháy nút ![]() hoặc chọn lệnh File → Print Preview để xem trước các dữ liệu định in trên trang.
hoặc chọn lệnh File → Print Preview để xem trước các dữ liệu định in trên trang.
- Thiết đặt trang in tương tự như trong Word gồm xác định kích thước trang giấy và đặt lề bằng lệnh File → Page Setup...
- Chọn lệnh File → Print... để chọn máy in, số bản in và các tham số in khác.