Làm thế nào để đổi icon của các app trên win 10?

Những câu hỏi liên quan
Làm thế nào để học được tất cả các môn trên app
Mình nghĩ là bạn nên vào trang web học. Tại vì trên app vẫn còn nhiều thứ mà OLM chưa cập nhất hết.
Đúng 0
Bình luận (0)
Cô chào em. Em muốn học bài trên olm thì em làm theo các bước sau:
Bước 1: Vào học bài
Bước 2: Chọn khối mà em đang học
Bước 3: Chọn môn mà em cần học
Bước 4: Chọn bài mà em muốn học
Cô chúc em học tập vui vẻ và hiệu quả trên olm.
Thân mến!
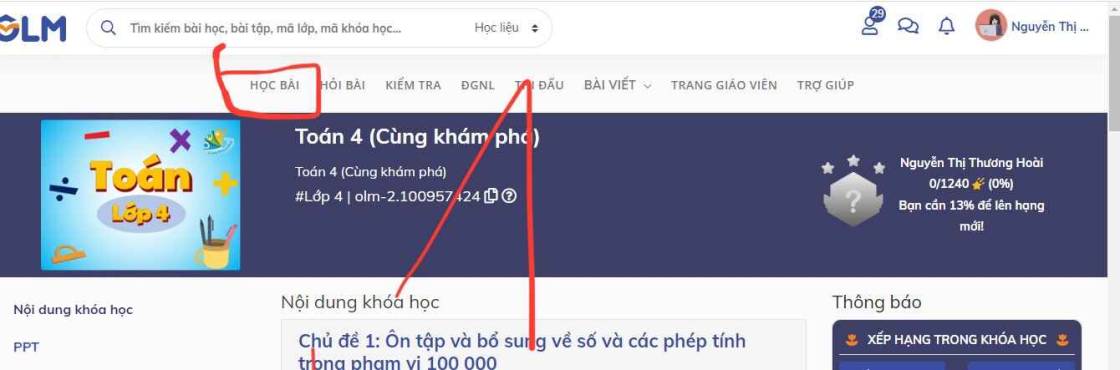

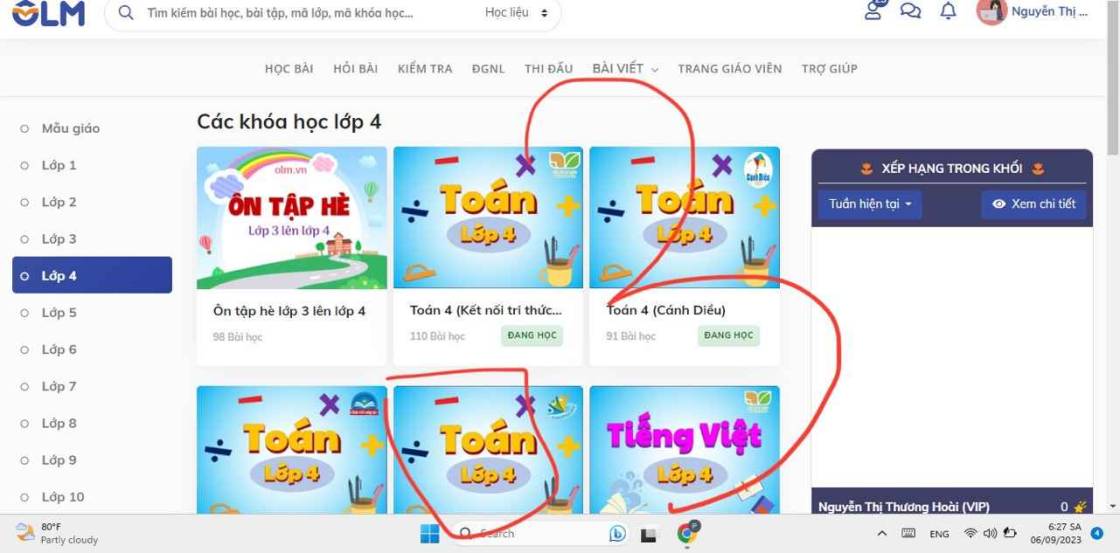
Đúng 2
Bình luận (0)
Làm thế nào để đổi ảnh trên đây các bạn?
Mik chỉ biết đổi ảnh trên Olm thui...;-;
Nhấn vào avatar rồi nhấn vào thông tin tài khoản là xong
Các bạn ơi trong sách Luyện tập tin học lớp 3 cùng IC3SPARK có yêu cầu là đổi các biểu tượng của các ứng dụng trên máy tính . Thế làm thế nào để đổi vậy . Mong các bạn giúp mình với
co cac cau co bao phim nao la bam phim co gai khong
Làm thế nào để cài win 11 các bạn ơi ??? (Lưu ý:Window 11 đã được ra mắt )
Bước 1: Thiết lập máy tính khởi động từ USB boot
Một số máy tính sẽ tự nhận USB boot và tiến hành boot vào file cài Windows 11 trên USB sau khi khởi động lại. Nếu máy của bạn không nằm trong số đó thì bạn cần thiết lập để nó khởi động từ USB boot.
Trong quá trình khởi động nhấn F2 hoặc F12 (tùy máy tính) để truy cập vào Boot Option SetupSau đó, bạn dùng các phím mũi tên để điều hướng trong BIOS để truy cập vào mục Boot >Removeable Devices (hoặc USB Storage Device hoặc External Drive tùy dòng máy), nhấnEnter để chọn load hệ điều hành từ USBNếu cần hướng dẫn chi tiết hơn bạn hãy truy cập vào đây: Cách thiết lập BIOS để boot từ USB/CD/DVD, ổ cứng ngoàiBước 2: Bắt đầu cài đặt Windows 11
Về cơ bản, quá trình cài đặt của Windows 11 không có gì khó khăn bởi đa số các thiết lập là giống với Windows 10 chỉ thay đổi một chút về giao diện.
Sau khi thực hiện đầy đủ các bước trên, hệ thống sẽ chạy USB boot và đưa bạn tới với màn hình chọn thời gian, ngôn ngữ và bàn phím. Khi chọn xong, bạn nhấn Next để tiếp tục.
Bước 3: Nhấn nút Install now để bắt đầu cài đặt
Bước 4: Ở giao diện nhập product key bạn chọn I don’t have a product key
Bước 5: Ở màn hình mới này, bạn được chọn lựa phiên bản Windows 11 mà mình muốn cài đặt rồi nhấn Next
Bước 6: Trong màn hình tiếp theo, bạn chọn Custom: Install Windows only (advanced). Lưu ý: Lựa chọn này có thể khiến bạn mất hết dữ liệu trong ổ mà bạn dự tính sẽ cài đặt Windows 11.
Bước 7: Lựa chọn ổ bạn sẽ cài Windows 11. Tại đây, bạn có thể dùng các ổ (phân vùng có sẵn) hoặc tạo ổ mới để cài Windows 11
Bước 8: Quá trình cài đặt sẽ diễn ra và bạn cần chờ một khoảng thời gian ngắn trước khi tiếp tục
Bước 9: Sau khi cài xong bước 8, máy sẽ khởi động lại và màn hình chào mừng với các thiết lập cơ bản đầy mới mẻ của Windows 11 sẽ xuất hiện. Đầu tiên, Windows 11 sẽ hỏi bạn đây có đúng là quốc gia hoặc vùng lãnh thổ của bạn không? Bạn có thể thiết lập lại nếu cần.
Bước 10: Tiếp theo là thiết lập bàn phím. Khi bạn chọn xong bàn phím chính, Windows 11 sẽ hỏi bạn có muốn cài thêm bàn phím phụ hay không, bạn nhấn Add layout để thêm hoặc Skip để bỏ qua tùy theo nhu cầu.
Bước 11: Bạn phải chờ Windows 11 kiểm tra xem có bản cập nhật nào không.
Bước 12: Tại màn hình này, Windows 11 yêu cầu bạn lựa chọn mục đích sử dụng của thiết bị. Có hai tùy chọn: Dùng cho mục đích cá nhân và Dùng cho công việc hoặc học tập, bạn lựa chọn theo nhu cầu của mình.
Bước 13: Ở bước này, bạn cần thiết lập tài khoản đăng nhập vào thiết bị. Microsoft hiển thị mặc định phương thức đăng nhập bằng tài khoản Microsoft. Tuy nhiên bạn cũng có thể thay đổi bằng cách nhấp vào Sign-in options
Bước 14: Trong Sign-in options, bạn có ba tùy chọn là đăng nhập bằng khóa bảo mật (dạng USB), thiết lập tài khoản offline hoặc dùng chức năng quên tên người dùng.
Bước 15a: Nếu đăng nhập bằng tài khoản Microsoft, bạn nhấn back để nhập tài khoản và mật khẩu của mình.
Bước 15b: Nếu tạo tài khoản offline cho thiết bị bạn sẽ phải thiết lập tên người dùng và mật khẩu đăng nhập
Bước 16a: Thiết lập mã PIN để đăng nhập nhanh vào máy tính Windows 11
Bước 16b: Bước này dành cho những ai đăng nhập bằng tài khoản Microsoft. Windows 11 sẽ hỏi bạn muốn khôi phục dữ liệu từ máy tính cũ hay muốn thiết lập mới hoàn toàn. Bạn chọn lựa tùy theo nhu cầu của mình.
Bước 17: Chọn thiết lập quyền riêng tư cho máy tính
Bước 18: Tùy chỉnh trải nghiệm
Bước 19: Lựa chọn lưu trữ. Ở đây, Microsoft sẽ hỏi bạn có muốn sao lưu dữ liệu lên OneDrive hay chỉ muốn lưu dữ liệu trên máy
Sau bước 19 máy tính của bạn sẽ cần một vài phút thiết lập và bạn sẽ được chào đón bởi giao diện mới của Windows 11.
những cái này bn tìm trên mạng nha!
1 + 10 = ?
Các bn cho mik hỏi là làm thế nào để đổi mk gmail ấy nhỉ ??
1+10=11
Bạn vào link này nhá:> : https://support.google.com/mail/answer/41078?co=GENIE.Platform%3DDesktop&hl=vi
Học tốt !!:>
Đúng 0
Bình luận (0)
Xem thêm câu trả lời
b. Make notes about the steps for your guide. Describe your app to another pair. (Ghi chú về các bước cho hướng dẫn của bạn. Mô tả ứng dụng của bạn với một cặp khác.)How to… (Làm thế nào để…)Step 1. Create an account. (Bước 1. Tạo tài khoản.)Step 2. Set up your profile. (Bước 2. Thiết lập hồ sơ của bạn.)Step 3. Start learning. (Bước 3. Bắt đầu học.)Step 4. Connect with other learners. (Bước 4. Kết nối với những người học khác.)Step 5. Use other features. (Bước 5. Sử dụng các tính năng khác.)Conc...
Đọc tiếp
b. Make notes about the steps for your guide. Describe your app to another pair. (Ghi chú về các bước cho hướng dẫn của bạn. Mô tả ứng dụng của bạn với một cặp khác.)
How to… (Làm thế nào để…)
Step 1. Create an account. (Bước 1. Tạo tài khoản.)
Step 2. Set up your profile. (Bước 2. Thiết lập hồ sơ của bạn.)
Step 3. Start learning. (Bước 3. Bắt đầu học.)
Step 4. Connect with other learners. (Bước 4. Kết nối với những người học khác.)
Step 5. Use other features. (Bước 5. Sử dụng các tính năng khác.)
Conclusion (Kết luận)
Các bạn ơi, cho mk hỏi làm thế nào để thay đổi hình nền trên máy tính vậy ạ ?
Vào phần thông tin tài khoản khác có chữ đổi hình nền bạn nhé😊
1. Cho các từ sau : ô, mực, thâm, huyền.
a) Các từ trên có nghĩa như thế nào ?
b) Hãy đặt câu chứa các từ đó.
c) Sau khi đặt câu, em hãy cho biết có thể thay đổi vị trí các từ đó trong câu được không. Vì sao ?
2. Theo em làm thế nào để hiểu được đúng nghĩa của từ và làm thế nào để có được vốn từ vựng Tiếng Việt phong phú ?
co nghia la den
chu tu co con ngua o rat dep
but muc cua em co mau vang
moi tham la xau
doi mat mat huyen rat dap
ko the thay doi vi tri cho cac cau do duoc vi chung co nghia sac thai
Đúng 0
Bình luận (0)
Làm thế nào để đổi tên trên olm.vn vậy?
(Hoạt động đc trong 2021)
Tài khoản OLM và Hoc24 thông nhau nên bạn có thể đổi tên trên Hoc24 nhé !
Đúng 0
Bình luận (2)
https://www.youtube.com/watch?v=zGTXj-nsgwE
Bạn bấm vào đường link nhé! Mặc dù mình chưa có thử nhưng nhiều bạn đã làm và có hiệu quả ạ. Chúc bạn thành công!
Đúng 0
Bình luận (1)
Xem thêm câu trả lời


























