Nhập nội dung cho trang chiếu tương tự như hình sau:

Nhập nội dung cho trang chiếu tương tự như hình sau:

Nhập nội dung cho trang chiếu tương tự như hình sau:
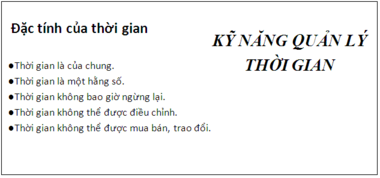
Nhập nội dung cho các trang chiếu tương tự như hình sau:

Em hãy sắp xếp các bước sau để có thứ tự đúng khi tạo bài trình chiếu:
1) Tạo tệp trình chiếu mới. 2) Lưu tệp trình chiếu
3) Kích hoạt phần mềm trình chiếu. 4) Nhập nội dung cho từng trang trình chiếu
Các bước theo thứ tự đúng khi tạo bài trình chiếu là:
3. Kích hoạt phần mềm trình chiếu
1. Tạo tệp trình chiếu mới
4. Nhập nội dung cho từng trang trình chiếu
2. Lưu tệp trình chiếu
Phát biểu nào sau đây là sai?
A. Đầu trang, chân trang có thể chứa chữ, hình ảnh, hình vẽ đồ họa và số trang (được đánh tự động).
B. Nếu nhập nội dung đầu trang, chân trang, sau đó thực hiện chọn mẫu đầu trang, chân trang thì nội dung đã nhập sẽ bị mất.
C. Nội dung đầu trang, chân trang chỉ xuất hiện tại trang được thực hiện thêm đầu trang, chân trang.
D. Có thể tự thiết kế đầu trang, chân trang hoặc chọn mẫu có sẵn.
Câu 7. Theo em, nên tạo trang mẫu Slide Master cho bài trình chiếu ở thời điểm nào?
A. Sau khi hoàn thành bài trình chiếu
B. Sau khi thêm hiệu ứng cho nội dung và hình ảnh của các trang trình chiếu
C. Bắt đầu tạo bài trình chiếu
D. Sau khi soạn thảo nội dung các trang của bài trình chiếu
Em hãy tạo nội dung tiêu đề dấu trang, chân trang tương tự như ví dụ trong Hình 4 cho một tệp văn bản là báo cáo tổng kết các hoạt động thi đua trong học kì 1 của lớp em.
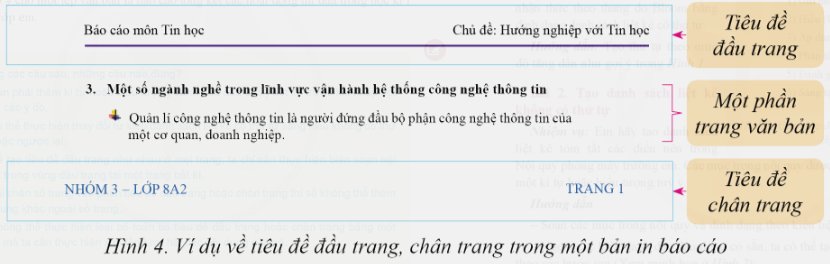
Để tạo tiêu đề đầu trang hoặc chân trang, ta thực hiện các bước sau:
B1. Trên dải lệnh Insert, nháy chuột vào lệnh Header hoặc Footer.
B2. Chọn một mẫu tiêu đề trong bảng các mẫu tiêu đề.
B3. Thực hiện chỉnh sửa nội dung cho tiêu đề.
Để chuyển về soạn thảo nội dung trong trang văn bản, ta nháy chuột vào lệnh Close Header and Footer.
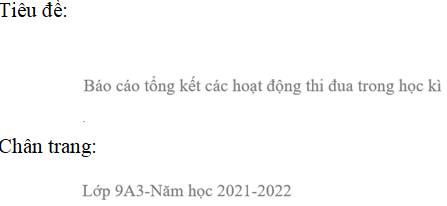
(3 điểm)
Ta có thể nhập những đối tượng nào làm nội dung cho các trang chiếu?
Những đối tượng có thể nhập làm nội dung cho các trang chiếu là:
- Văn bản
- Hình ảnh, biểu đồ,...
- Các tệp âm thanh, các tệp phim....
Mở tệp văn bản Kết quả hội khoẻ Phù Đổng.docx (giáo viên cung cấp) có nội dung như ở Hình 13 và thực hiện sao chép dữ liệu sang trang tính Excel; chỉnh sửa, định dạng để có trang tính tương tự như ở Hình 1; sao chép thành 5 trang tính (sheet) và lưu tệp bảng tính. Sau đó, thực hiện mỗi yêu cầu sau đây trên một trang tính:
a) Sắp xếp dữ liệu theo thứ tự giảm dần của Tổng huy chương.
b) Sắp xếp dữ liệu theo thứ tự giảm dần của số huy chương vàng, huy chương bạc, huy chương đồng.
c) Lọc ra các trường có số huy chương lớn hơn trung bình cộng tổng huy chương của các trường.
d) Lọc ra các trường có số huy chương vàng nhỏ hơn trung bình cộng số huy chương vàng của các trường.
e) Sắp xếp dữ liệu theo thứ tự tăng dần của cột Tên trường.
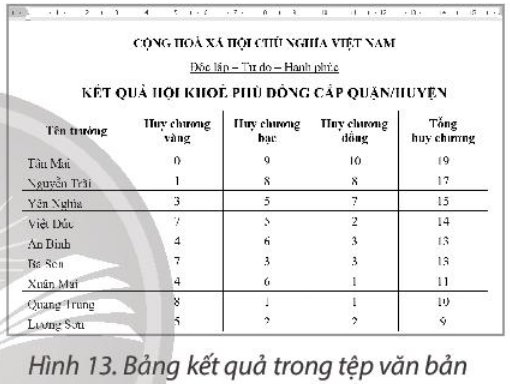
a)
Bước 1: Nháy chuột chọn một ô tính trong cột cần sắp xếp dữ liệu - cột tổng huy chương.
Bước 2: Chọn thẻ Data.
Bước 3: Chọn  để sắp xếp thứ tự giá trị dữ liệu giảm dần của tổng huy chương.
để sắp xếp thứ tự giá trị dữ liệu giảm dần của tổng huy chương.
b)
Bước 1: Chọn một ô tính trong vùng dữ liệu cần sắp xếp.
Bước 2: Chọn thẻ Data, nháy chuột vào Nút lệnh Sort trong nhóm lệnh Sort &Filter.
Bước 3: Trong cửa sổ Sort mở ra, ta thực hiện các bước:
Bước 3a: Nháy chuột vào nút Add Level để thêm mức sắp xếp.
Bước 3b: Chọn cột dữ liệu cần sắp xếp theo thứ tự từ trên xuống dưới lần lượt là Huy chương vàng, Huy chương bạc, Huy chương đồng.
Bước 3c: Chọn tiêu chí sắp xếp là các giá trị dữ liệu trong các ô tính (Values).
Bước 3d: Chọn sắp xếp theo thứ tự giảm dần (Largest to Smallest).
c)
Bước 1: Chọn một ô tính trong vùng dữ liệu cần lọc.
Bước 2: Chọn thẻ Data.
Bước 3: Chọn lệnh Filter.
Bước 4: Nháy chuột vào nút  trong ô tính chứa tiêu đề cột dữ liệu cần lọc (tổng huy chương).
trong ô tính chứa tiêu đề cột dữ liệu cần lọc (tổng huy chương).
Bước 5: Chọn Number Filters.
Bước 6: Chọn Above Average.
d)
Bước 1: Chọn một ô tính trong vùng dữ liệu cần lọc.
Bước 2: Chọn thẻ Data.
Bước 3: Chọn lệnh Filter.
Bước 4: Nháy chuột vào nút  trong ô tính chứa tiêu đề cột dữ liệu cần lọc (Huy chương vàng).
trong ô tính chứa tiêu đề cột dữ liệu cần lọc (Huy chương vàng).
Bước 5: Chọn Number Filters.
Bước 6: Chọn Below Average.
e)
Bước 1: Nháy chuột chọn một ô tính trong cột cần sắp xếp dữ liệu - cột Tên trường.
Bước 2: Chọn thẻ Data.
Bước 3: Chọn  trong ô tính chứa tiêu đề cột dữ liệu cần lọc (Huy chương vàng). để sắp xếp thứ tự giá trị dữ liệu tăng dần (thứ tự Tên trường)
trong ô tính chứa tiêu đề cột dữ liệu cần lọc (Huy chương vàng). để sắp xếp thứ tự giá trị dữ liệu tăng dần (thứ tự Tên trường)