câu 1 : háy nêu các bước tạo bảng trong Word , cách chèn thêm cột , thêm dòng , thay đổi độ rộng của cột và dòng ?
Bài 19: Tìm kiếm và thay thế
Bảng sau khi tạo xong sẽ được Word tự động điều chỉnh sau cho các ô đều bằng nhau nhưng bình thường thì chẳng có cái bảng nào mà cột hay hàng đều bằng nhau như thế vì mỗi cột và hàng sẽ có dữ liệu khác nhau vì vậy để đẹp, dễ đọc và gọn gàng hơn, bạn phải điều chỉnh cho phù hợp với từng dữ liệu trong bảng. Ví dụ một trường hợp điển hình nhất là cột Số thứ tự (STT) bao giờ cũng hẹp hơn rất nhiều cột Họ tên.
Đây tuy chỉ là thủ thật nhỏ thôi nhưng không phải bạn nào mới làm quen với bảng cũng biết, trong đó có mình. Nếu muốn điều chỉnh kích thước chuẩn hơn nữa thì có thể vào tab Layout để điều chỉnh chính xác từng cm. Nhưng thông thường, ta chỉ cần dùng chuột để điều chỉnh vì nó nhanh, gọn, dễ thao tác.
Đúng 0
Bình luận (1)
Có 2 bước tạo bản:
B1 Nhán phím Insert Table trên thanh công cụ
B2 Nhấn giữ nút trái chuột để di chuyển số hàng cột cho bản rồi thả nút chuột
Để chèn thêm hàng và cột cho bảng ta thực hiện
B1 đưa con trỏ soạn tthảo vào một ô trong cột
B2 chọn lệnh Table -> Insert-> Columns to the left hoặc Table -> Insert -> Columns to the right
để thay đổi độ rộng hoặc độ cao của hàng , ta đưa con trỏ chuột vào đường biên của cột của hàng cần thay đổi cho đến khi con trỏ có dạng <-||->
Đúng 0
Bình luận (0)
Câu 1 Nêu các bước thiết lập lề và hướng cho trang in ?
Câu 2 Nêu các bước tạo bảng ? Chèn thêm hàng ,cột ? Xóa bảng hàng , cột ?
Câu 3 Nêu các bước chèn ảnh vào văn bản ? Có những cách bố trí nào của hình ảnh trên văn bản ?
giup voi![]() !!
!!
Câu 2:
*Tạo bảng: B1:Chọn nút lệnh Insert table (chèn bảng) trên thanh công cụ
B2:Nhấn giữ nút trái chuột vàdi chuyển chuột để chọn số hàng, số cột cho bảng rồi thả nút chuột
*Chèn hàng
Để chèn thêm 1hàng, di chuyển con trỏ soạn thảo sang bên phải bảng (ngoài cột cuối cùng) và nhấn enter
*Chèn cột
B1:Đưa con trỏ soạn thảo vào một ô(.) cột
B2:Chọn lệnh Table/ Insert +Columns to the left(chèn cột vào bên trái)
+Columns to the right(chèn cột vào bên phải)
Câu 3:Các bước chèn ảnh vào vb:
B1:Chọnlệnh Insert/Picture/from file... Hộpthoại Insert Picture(chèn hình ảnh xuất hiện
B2:Chọn thư mục lưu tệp hình ảnh
B3:Chọn tệp hình ảnh
B3:nháy Insert
Có 2 cách bố trí hình ảnh trểntang vb:
+Trong dòng vb
+Trên nền vb
Đúng 0
Bình luận (0)
câu 2:
http://text.123doc.org/document/2536318-bai-21-trinh-bay-va-co-dong-bang-bang.htm
( link đó , bn vô mà xem )
Đúng 0
Bình luận (0)
Trình bày thao tác thực hiện tìm kiếm và thay thế văn bản
Trả Lời:
1. Tìm phần văn bản
Để tìm nhanh 1 từ hay 1 dãy các kí tự, ta thực hiện như sau:
Nháy chuột vào bảng chọn Edit → Find. Xuất hiện hộp thoại Find and Replace (Hoặc nhấn tổ hợp phím Ctrl+F):
Nhập từ cần tìm vào hộp Find What;
Nhấn chọn nút Find Next trên hộp thoại để thực hiện tìm. Lúc này, từ hoặc cụm từ tìm được sẽ được hiển thị trên màn hình dưới dạng bị bôi đen.
.png)
Hình 1. Tìm nhanh 1 từ hay 1 dãy các kí tự
Để tìm tất cả các từ (hoặc dãy kí tự) cùng một lúc thì ta thực hiện như hình 2 dưới đây:
.png)
Hình 2. Tìm tất cả các từ (hoặc dãy kí tự) cùng một lúc
2. Thay thế Nháy chuột vào bảng chọn Edit → chọn Replace. Xuất hiện hộp thoại Find and Replace(Hoặc nhấn tổ hợp phím Ctrl+H): Nhập từ cần tìm vào hộp Find What; Nhập nội dung thay thế ở Replace With; Nháy chọn nút Find Next để tìm; Nháy chọn nút Replace để thay thế; Nếu muốn thay thế cho tất cả các từ tìm được, có thể ấn nút Replace All..png)
Hình 3. Thanh thế phần văn bản
Lưu ý:
Khi chắc chắn từ cần thay thế thì ta chọn Replace All để thay thế tất cả. Khi chưa chắc chắn từ cần thay thế thì ta chọn Replace để thay từng từ hoặc cụm từ..png)
Hình 4. Các chức năng của thẻ Replace trong hộp thoại Find and Replace
Đúng 0
Bình luận (0)
HƯỚNG DẪN TÌM KIẾM VÀ THAY THẾ TỪ TRONG WORD
Bước 1: Đầu tiên bạn cần phải xác định được đâu sẽ là từ, cụm từ mình cần sửa. Ví dụ trong bài tôi muốn thay đổi cụm từ "Taimienphi" thành "Taimienphi.vn"
Bước 2: Chuyển qua tab Home > Editing > Replace

Nhập từ bạn muốn sửa vào ô Find what
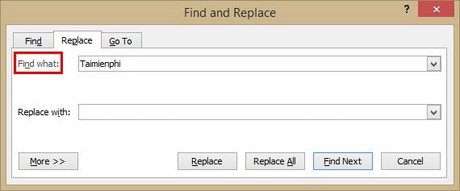
Nhập từ bạn muốn thay thế vào ô Replace with
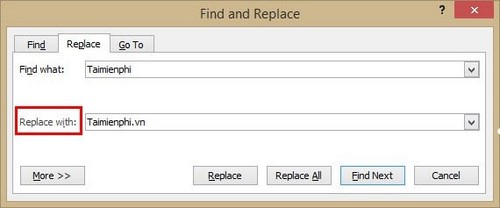
Khi click chuột vào Find next, màn hình sẽ bôi đen lần lượt cụm từ mà bạn muốn sửa. Ví dụ với cụm từ "Taimienphi" thì khi tôi bấm Find next, màn hình sẽ hiển thị cụm từ "Taimienphi" ở vị trí 1, khi tôi bấm tiếp Find next, màn hình sẽ hiển thị cụm từ "Taimienphi.vn" ở vị trí 2 cho đến khi hết kết quả.
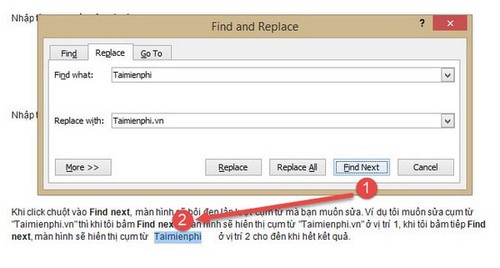
Khi chọn Replace hệ thống sẽ thay thế từ/cụm từ một cách lần lượt. Một lần bấm Replace là một lần thay thế.
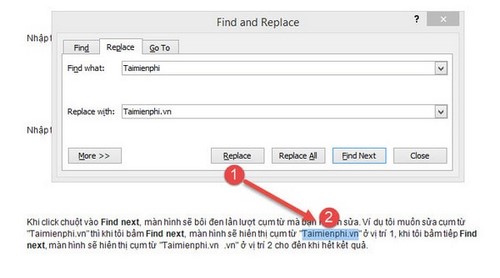
Nếu bấm Replace all thì tất cả kết quả sẽ được thay thế.
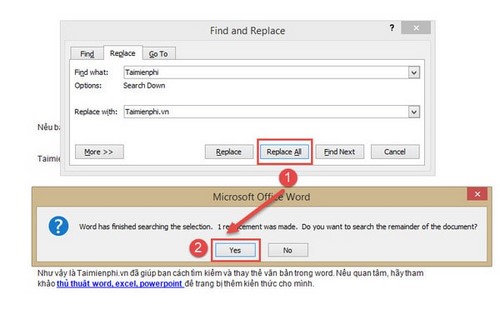
Trong quá trình sử dụng Word để soạn thảo văn bản, bạn sẽ phải thường xuyên sử dụng tính năng tìm kiếm và thay thế này. Vậy nên để tiết kiệm thời gian công đoạn truy cập vào tab Home > Editing > Replace như đã nói ở trên, bạn chỉ cần sử dụng tổ hợp phím Ctrl - H.
Đúng 0
Bình luận (0)
Có thể thay thế các cụm từ giống nhau bằng một cụm từ thay thế được không?
nêu vai trò của tình năng tìm kiếm và tính năng thay thế
Khi viết tài liệu hay thực hiện một công việc nào đó liên quan đến viết lách, chắc chắn bạn sẽ phải sửa đi sửa lại rất nhiều để có được một đoạn văn bản như ý muốn. Vậy thì sẽ rất tốn công sức nếu thực hiện công việc chỉnh sửa một cách thủ công. Tuy nhiên, bạn có thể tìm kiếm và thay thế từ trong word, như thế sẽ tiết kiệm thời gian và công sức.
Đúng 0
Bình luận (0)
Nêu cách thay thế từ "tb" thành "thằng bờm". Có thể tìm kiếm trong khi thay thế không?
So sánh lệnh tìm kiếm và lệnh thay thế trong văn bản
- Lệnh Find: Dùng để tìm kiếm một từ hoặc một dãy ký tự
- Lệnh Find and Replace: Dùng để tìm từ hoặc dãy kí tự và thay thế từ hoặc dãy kí tự tìm được bằng một từ hoặc dãy kí tự khác
Đúng 0
Bình luận (0)
nêu các bước thực hiện đã đặt trangtheo hướng nằm nằm ngang và đặt các thông số lề cho trang(lề trái =3,4 Lề phả=2 Lề trên =2
Các bước thực hiện đặt trang ngang
-Nháy chuột vào nhóm Page Setup(trên dải lệnh Page Layout)
-Nháy chuột lên mũi tên bên dưới lệnh Orientation và chọn Lanscape
-Đặt thông số lề cho trang
Nháy chuột trên mũi tên bên dưới lệnh Margins
Nháy chon lệnh Custom Margins
Nháy vào ô Left và đánh 3,4 để lề trái=3,4
NHáy vào ô Right và đánh 2 để lề phải=2
Nháy vào ô Top và đánh 2 để lề trên=2
Đúng 1
Bình luận (0)
Nêu sự khác nhau giữa nút lệnh Find và nút lệnh Find and Replace.![]()
- Lệnh Find: Dùng để tìm kiếm một từ hoặc một dãy ký tự
- Lệnh Find and Replace: Dùng để tìm từ hoặc dãy kí tự và thay thế từ hoặc dãy kí tự tìm được bằng một từ hoặc dãy kí tự khác
Đúng 0
Bình luận (0)
nêu sự khác biệt giữa lệnh Find và Replace?
Văn bản có nhiều cụm từ "việt nam", mún thay thế tất cả các cụm từ "việt nam" thành "Việt Nam", em thực hiện như thế nào?
đang cần gấp nhanh nhanh nha các bạn
lệnh Find để tìm kiếm
lệnh Replace dùng để thay thế
b1 : vào bảng chọn Edit, chọn Replace
B2: xuất hiện hộp thoại Find and Replace
B3: nhấn từ " Việt Nam " vào Find with
B4: nhấn Replace All để thay thế toàn bộ
tk mk na, thanks nhiều ! ![]()
Đúng 0
Bình luận (0)
* Sự khác biệt giữa Find and Replace
Find: dùng để tìm kiếm những kí tự
Replace: dùng để tìm kiếm và thay thế dãy kí tự được tìm kiếm
* Thay thế từ " việt nam" thành " Việt Nam"
B1: Chọn lệnh Edit -> Replace... -> xuất hiện hộp thoại Find and Replace. Chọn trang Replace
B2: Gõ cụm từ " việt nam" ở ô Find What
B3: Gõ nội dung thay thế là " Việt Nam" ở ô Replace With
B4: Nháy nút Find Next để tìm kiếm
B5: Nháy Replace All để thay thế tất cả cụm từ được tìm kiếm
Đúng 0
Bình luận (0)


























