Dùng công cụ  để kiểm tra các góc của tứ giác ABCE có vuông không.
để kiểm tra các góc của tứ giác ABCE có vuông không.
Lưu hình vẽ ở HĐ1 thành tệp ảnh hnc.png.
Tương tự, hãy vẽ hình vuông ABCE có cạnh 4 cm.
Dùng công cụ  để kiểm tra các góc của tứ giác ABCE có vuông không.
để kiểm tra các góc của tứ giác ABCE có vuông không.
Lưu hình vẽ ở HĐ1 thành tệp ảnh hnc.png.
Tương tự, hãy vẽ hình vuông ABCE có cạnh 4 cm.
a) Dùng 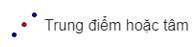 trong công cụ
trong công cụ  để kiểm tra trung điểm AC và BD có trùng nhau không.
để kiểm tra trung điểm AC và BD có trùng nhau không.
b) Lưu hình vẽ ở HĐ2 thành tệp hbh.png.
c) Tương tự, hãy vẽ một hình thoi ABCD có cạnh 4 cm.
Thảo luận (1)Hướng dẫn giảia) Dùng
trong công cụ
để kiểm tra trung điểm AC và BD, ta thấy trung điểm AC và BD trùng nhau.
b) Lưu hình vẽ ở HĐ2 thành tệp hbh.png.
Vào Hồ sơ → Chọn Xuất bản → Chọn PNG image (.png).
Trên màn hình hiện lên cửa sổ như sau:
Ta đổi tên tệp thành hbh (như hình vẽ), sau đó chọn xuất bản.
c) Tương tự, ta vẽ một hình thoi ABCD có cạnh 4 cm theo các bước sau:
Bước 1. Vẽ đoạn thẳng AB và có độ dài 4 cm tương tự như Bước 1 của HĐ1.
Bước 2. Vẽ điểm C sao cho BC = 4 cm.
Chọn công cụ
→ Chọn
→ Nháy chuột vào điểm B, nhập bán kính bằng 4.
Chọn công cụ
→ Chọn
→ Chọn điểm C bất kỳ nằm trên đường tròn tâm B.
Chọn công cụ
→ Chọn
→ Nháy chuột vào điểm C, nhập bán kính bằng 4.
Chọn công cụ
→ Chọn
→ Lần lượt nháy chuột đường tròn tâm A và đường tròn C.
Chọn công cụ
để nối B với C, C với D, D với A.
Bước 3. Ẩn đường tròn và thu được hình thoi ABCD.
(Trả lời bởi Quoc Tran Anh Le)
a) Dùng 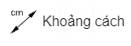 trong công cụ
trong công cụ  để kiểm tra DE có bằng 4 cm không.
để kiểm tra DE có bằng 4 cm không.
b) Lưu hình vẽ ở HĐ3 thành tệp hth.png.
c) Tương tự, hãy vẽ hình thang cân ADEC có AD // EC, AD = 6 cm, CE = 4 cm, AC = DE = 3 cm.
Thảo luận (1)Hướng dẫn giảia) Dùng
trong công cụ
để kiểm tra DE, ta thấy độ dài đoạn thẳng DE bằng 4 cm.
b) Lưu hình vẽ ở HĐ3 thành tệp hth.png.
Vào Hồ sơ → Chọn Xuất bản → Chọn PNG image (.png).
Trên màn hình hiện lên cửa sổ như sau:
Ta đổi tên tệp thành hbh (như hình vẽ), sau đó chọn xuất bản.
c) Vẽ hình thang cân ADEC có AD // EC, AD = 6 cm, CE = 4 cm, AC = DE = 3 cm theo các bước sau:
Bước 1. Vẽ đoạn thẳng AB và có độ dài bằng AD – EC = 2 cm tương tự như Bước 1 của HĐ1.
Bước 2. Vẽ tam giác ABC có BC = 3 cm (độ dài của DE), AC = 3 cm.
Chọn công cụ
→ Chọn
→ Nháy chuột vào điểm A, nhập bán kính bằng 3.
Chọn công cụ
→ Chọn
→ Nháy chuột vào điểm B, nhập bán kính bằng 3.
Chọn công cụ
→ Chọn
→ Lần lượt nháy chuột vào hai đường tròn vừa vẽ, ta được 2 giao điểm, chọn 1 điểm là điểm C.
Chọn công cụ
→ Chọn
→ Chọn điểm A → Chọn điểm C.
Chọn công cụ
Bước 3. Vẽ điểm D nằm trên tia AB sao cho AD = 6 cm.→ Chọn
→ Chọn điểm B → Chọn điểm C.
Chọn công cụ
→ Chọn
→ Nháy chuột vào điểm A, nhập bán kính bằng 6.
Chọn công cụ
→ Chọn
→ Nháy chuột lần lượt vào các điểm A, B.
Chọn công cụ
→ Chọn
→ Lần lượt nháy chuột vào tia AB và đường tròn vừa vẽ, ta được điểm D.
Bước 4. Vẽ điểm E sao cho DE // BC và CE // AB.
Chọn công cụ
→ Chọn
→ Nháy chuột vào điểm C → Nháy chuột vào đoạn thẳng AB.
Chọn công cụ
→ Chọn
→ Nháy chuột vào điểm D → Nháy chuột vào đoạn thẳng CB.
Chọn công cụ
→ Chọn
→ Lần lượt nháy chuột vào đường thẳng vừa vẽ.
Ẩn các đường tròn, các đường thẳng, đoạn thẳng AB, BC và điểm B. Chọn công cụ
để nối A với D, D với E, E với C và thu được hình thang cân ADEC thỏa mãn yêu cầu đề bài.
(Trả lời bởi Quoc Tran Anh Le)
a) Em hãy trình bày các bước dùng phần mềm GeoGebra để vẽ hình chữ nhật ABCD có AB = 6 cm, AC = 9 cm.
b) Vẽ hình chữ nhật trên trong phần mềm GeoGebra và lưu thành một tệp có đuôi png.
Thảo luận (1)Hướng dẫn giảia) Dùng phần mềm GeoGebra để vẽ hình chữ nhật ABCE có AB = 6 cm, BC = 9 cm.
Bước 1. Vẽ đoạn thẳng AB và có độ dài 6 cm.Chọn công cụ
→ Chọn
→ Chọn điểm A, nhập bán kính bằng 6.
Chọn công cụ
→ Chọn
→ Chọn điểm B nằm trên đường tròn.
Chọn công cụ
→ Chọn
→ Chọn điểm A → Chọn điểm B.
Bước 2. Vẽ điểm C nằm trên đường thẳng vuông góc với AB và BC = 9 cm.
Chọn công cụ
→ Chọn
→ Nháy chuột vào điểm B → Nháy chuột vào chọn đoạn thẳng AB.
Chọn công cụ
→ Chọn
→ Nháy chuột vào điểm B, nhập bán kính bằng 9.
Chọn công cụ
→ Chọn
→ Lần lượt nháy chuột vào đường thẳng và đường tròn vừa vẽ.
Bước 3. Vẽ điểm D là giao của đường thẳng vuông góc với AB tại A và đường thẳng vuông góc với BC tại C.
Chọn công cụ
→ Chọn
→ Nháy chuột vào điểm A → Nháy chuột vào đoạn thẳng AB.
Chọn công cụ
→ Chọn
→ Nháy chuột vào điểm C → Nháy chuột vào đoạn thẳng BC.
Chọn công cụ
→ Chọn
→ Lần lượt nháy chuột vào hai đường thẳng vừa vẽ.
Ẩn các đường tròn và đường thẳng, chọn công cụ
để nối B với C, C với D, D với A và thu được hình chữ nhật ABCD.
b) Thực hiện theo các bước ở câu a, ta thu được hình chữ nhật trên trong phần mềm GeoGebra và lưu thành một tệp có đuôi png.
Vào Hồ sơ → Chọn Lưu lại (hoặc chọn Ctrl + S) → Nhập tên vào ô Tên tập tin
Sau đó ấn Lưu, ta đã lưu hình vẽ thành tệp ảnh bằng tên bất kỳ.
Chẳng hạn: Lưu tệp ảnh thành tên hcn.b1.png (như hình vẽ).
(Trả lời bởi Quoc Tran Anh Le)
a) Em hãy trình bày các bước dùng phần mềm GeoGebra để vẽ hình bình hành ABCD có AB = 4 cm, AC = 5 cm, BC = 6 cm.
b) Vẽ hình bình hành trên trong phần mềm GeoGebra và lưu thành một tệp có đuôi png.
Thảo luận (1)Hướng dẫn giảiVẽ hình bình hành ABCD có AB = 4 cm, AC = 5 cm, BC = 6 cm.
Bước 1. Vẽ đoạn thẳng AB và có độ dài 4 cm.Chọn công cụ
→ Chọn
→ Chọn điểm A, nhập bán kính bằng 4.
Chọn công cụ
→ Chọn
→ Chọn điểm B nằm trên đường tròn.
Chọn công cụ
→ Chọn
→ Chọn điểm A → Chọn điểm B.
Bước 2. Vẽ đoạn thẳng AC và có độ dài 5 cm, đoạn thẳng BC và có độ dài 6 cm.
Chọn công cụ
→ Chọn
→ Nháy chuột vào điểm A, nhập bán kính bằng 5.
Chọn công cụ
→ Chọn
→ Nháy chuột vào điểm B, nhập bán kính bằng 6.
Chọn công cụ
→ Chọn
→ Nháy chuột vào hai đường tròn vừa vẽ.
Bước 3. Vẽ điểm D là giao của đường thẳng qua A song song với BC và đường thẳng qua C song song với AB.
Nối B với C, ta được đoạn thẳng BC.
Chọn công cụ
→ Chọn
→ Nháy chuột vào điểm C → Nháy chuột vào đoạn thẳng AB.
Chọn công cụ
→ Chọn
→ Nháy chuột vào điểm A → Nháy chuột vào đoạn thẳng BC.
Chọn công cụ
→ Chọn
→ Lần lượt nháy chuột vào hai đường thẳng vừa vẽ.
Ẩn các đường tròn, các đường thẳng, chọn công cụ
để nối B với C, C với D, D với A và thu được hình bình hành ABCD.
b) Thực hiện theo các bước ở câu a, ta thu được hình bình hành trên trong phần mềm GeoGebra và lưu thành một tệp có đuôi png.
Vào Hồ sơ → Chọn Lưu lại (hoặc chọn Ctrl + S) → Nhập tên vào ô Tên tập tin
Sau đó ấn Lưu, ta đã lưu hình vẽ thành tệp ảnh bằng tên bất kỳ.
Chẳng hạn: Lưu tệp ảnh thành tên hbh.b2.png (như hình vẽ).
(Trả lời bởi Quoc Tran Anh Le)