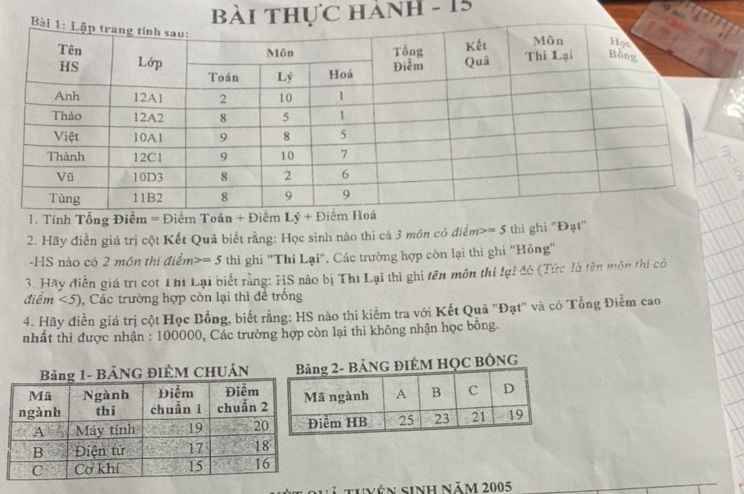Dành cho ai không có tiền mà hít đồ cực ngon :)
Hướng dẫn đăng ký tài khoản Office 365 kích hoạt Office cho 5 thiết bị + 5TB OneDrive (Miễn phí lấy cái nào cũng được ,A hay E nó như nhau )
🔐 Office 365 Edu3:
ĐĂNG KÝ OFFICE 365 KÍCH HOẠT CHO 5 THIẾT BỊ VÀ 5TB ONEDRIVE:
*** B1: Truy cập link -> Điền tên & user cần tạo (Nên sử dụng google dịch - Mỗi link chỉ nên get 1 tài khoản)
Link 1: https://s.id/Get-Office-365
Link 2: https://tinyurl.com/Get-Office-365
*** B2: Sau khi có được mail dạng user@xxx và password thì đăng nhập ở link dưới -> Đổi password mới & xác nhận sdt để reset password: https://www.office.com/
*** B3: Copy link sau pass vào tab đã đăng nhập ở bước 2, rồi enter để xem thông tin giấy phép của bạn: https://portal.office.com/account/#subscriptions ---------------------------------------------------------------------------------------
🌐 Office 365 A1+:
💡 Hướng dẫn đăng ký tài khoản Office 365 Education (Tài khoản kích hoạt Office 365 ProPlus cho 10 máy tính + 5TB OneDrive)
☞ BƯỚC 1: Truy cập 1 trong 2 link sau, tạo 1 username bất kỳ (có thể tạo username theo ý thích). Rồi nhấn vào ô: "Set" với link 1 hoặc "Check Inbox" với link 2
- Link 1: 🌐 http://24mail.chacuo.net/enus
- Link 2: 🌐 http://www.yopmail.com/en/
☞ BƯỚC 2: Dữ nguyên tab hiện tại, mở 1 tab mới và truy cập trang đăng ký tài khoản office giáo dục của Microsoft.
🌐 https://products.office.com/en-us/student
Điền vào mail bạn vừa tạo ở bước trên, mail có dạng:
- Với link 1: username@stu.mao.office.gy
- Với link 2: username@vip.stu.office.gy
❗ Chú ý khi nhập mail phần sau @ là stu.mao.office.gy hoặc vip.stu.office.gy KHÔNG PHẢI chacuoi.net, 027168.com hoặc yopmail.com
☞ BƯỚC 3: Điền họ tên và password bạn muốn tạo.
Refresh lại mail đã tạo ở bước 1 để nhận mã code xác nhận từ Microsoft. Nhập vào mã xác nhận để đăng ký Office 365 Education. (Bước này có thể chỉ vài giây hoặc 5-15' mới nhận được mã code. Yêu cầu bạn kiên nhẫn)
☞ BƯỚC 4: Sau khi đăng ký thành công bạn tiến hành xác minh địa chỉ mail và sđt cá nhân để có thể bảo mật tài khoản của mình. (Sau khi xác nhận dữ nguyên tab đang mở).
☞ BƯỚC 5: Tiếp tục đăng nhập vào địa chỉ sau và nhấn tham gia nhóm Nruan.com
🌐 https://account.activedirectory.windowsazure.com/r/#/groups
☞ BƯỚC 6: Sau khi tham gia nhóm thành công, quay lại tab đang mở ở bước 4 tiến hành đăng xuất tài khoản Office 365 vừa đăng ký.
❗ Chú ý sau khi đăng xuất thì đóng tất cả các tab đang mở.
☞ BƯỚC 7: Truy cập liên kết sau tiến hành đăng nhập tài khoản Office 365 vừa đăng xuất.
🌐 https://portal.office.com
- User: username@stu.mao.office.gy hoặc username@vip.stu.office.gy
- Password: (đã tạo ở bước 3)
❗ Vào mục: Tài khoản của tôi -> Đăng ký. Nếu thấy dòng này thì chúc mừng bạn đã đăng ký thành công Office 365 ProPlus + 5TB OneDrive:
"Office 365 A1 Plus for students
Phiên bản Office mới nhất dành cho máy tính để bàn"
(Nếu chưa có tiến hành làm lại từ bước 5)
🛑🛑🛑 CHÚ Ý BẠN CHỈ NÊN ĐĂNG KÝ TỪ 1-2 TÀI KHOẢN VỚI MỖI TÊN MIỀN, KHÔNG NÊN LẠM DỤNG ĐĂNG KÝ QUÁ NHIỀU, VÌ NẾU ADMIN PHÁT HIỆN BẠN LẠM DỤNG BẠN SẼ BỊ KHÓA BẤT CỨ LÚC NÀO NÊN HÃY TÔN TRỌNG NGƯỜI SHARE. VUI LÒNG KHÔNG ĐEM TÀI KHOẢN NÀY ĐI BUÔN BÁN VÌ NÓ LÀ BẤT HỢP PHÁP VÀ ĐI NGƯỢC LẠI MONG MUỐN CỦA NGƯỜI SHARE.
========================
© Michael Mao - Nruan.com |
📢 NẾU BẠN COPY LẠI BÀI NÀY VUI LÒNG GHI NGUỒN #HQCNTH XIN CẢM ƠN!
🔴 Lưu ý: Không dùng tài khoản reg được đem đi bán & Không lưu dữ liệu quan trọng lên OneDrive (Nếu lưu hãy backup ra nhiều nơi khác tráng sự cố đáng tiếc)
================
© stulivedotcom |
© osodotacdotcn |
© nruandotcom |
#HQCNTH
Hướng dẫn chi tiết (Áp dụng tương tự cho cái Office 365 ở trên)
Hướng dẫn Activate Office 2019 Bản quyền sử dụng Vĩnh Viễn chi tiết lắm luôn :)
#Savio
Nguồn : Hội Quán Công Nghệ Tin Học - Home
≈ Ai không biết lập reg Ib ≈ Có thể trả SP hoặc không tùy bạn :v
≈CTV nào ghim lên với ạ,mặc dù không liên quan tới học lắm :<