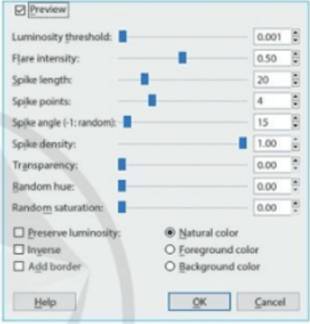Em đã bao giờ nhìn thấy chữ trong những bức ảnh chưa? Hãy mô tả một vài bức ảnh mà trong đó có một số dòng chữ.
Bài 6: Thêm chữ vào ảnh
Khởi động (SGK Cánh diều - Trang 75)
Thảo luận (1)
Hoạt động (SGK Cánh diều - Trang 76)
Quan sát bên bảng Layers, em sẽ thấy các chữ trong tấm thiệp của mình nằm trên một lớp riêng biệt. Em hãy thực hiện các yêu cầu sau:
- Tạo các chế độ hòa trộn cho layer chứa chữ trong bảng Layers.
- Tạo hiệu ứng bóng cho chữ bằng cách chọn Filters\Light and Shadow\Drop Shadow.
Thảo luận (1)Hướng dẫn giải- Tạo các chế độ hòa trộn cho layer chứa chữ trong bảng Layers.
+ Mở bảng Layers và tìm layer chứa chữ.
+ Nhấp chuột phải vào layer đó và chọn "Blending Options" hoặc "Layer Styles".
+ Trong cửa sổ Layer Style, chọn tab "Blend Mode" và chọn một chế độ hòa trộn phù hợp với thiết kế của em. Các chế độ hòa trộn thường được sử dụng bao gồm: Normal, Multiply, Screen, Overlay, và Soft Light.
+ Sau khi chọn chế độ hòa trộn, em có thể tinh chỉnh độ mờ (Opacity) của layer để tạo hiệu ứng nhìn thấy được.
- Để tạo hiệu ứng bóng cho chữ bằng cách chọn Filters\Light and Shadow\Drop Shadow, em có thể làm theo các bước sau:
+ Chọn layer chứa chữ trong bảng Layers.
+ Chọn "Filters" từ thanh công cụ ở phía trên cùng của màn hình, sau đó chọn "Light and Shadow" và "Drop Shadow".
+ Trong cửa sổ Drop Shadow, em có thể tinh chỉnh các tham số để tạo hiệu ứng bóng như: Offset X và Y, Opacity, Blur Radius, và Color.
+ Khi đã tùy chỉnh các tham số theo ý muốn, nhấn "OK" để áp dụng hiệu ứng bóng cho chữ.
(Trả lời bởi Mai Trung Hải Phong)
Vận dụng (SGK Cánh diều - Trang 77)
Hãy tạo tấm thiệp chúc mừng sinh nhật một người bạn của em
Thảo luận (1)Hướng dẫn giải- Sử dụng phông chữ Times New Roman, Bold Italic, size 62px cho đoạn thơ.
- Chọn màu cho chữ để làm nổi bật đoạn thơ.
- Sử dụng phông chữ UTM Atlas Bold, size 70px cho phần tiêu đề
- Sử dụng hiệu ứng Sparkle với thông số như sau
- Tấm thiệp chúc mừng sinh nhật một người bạn của em
(Trả lời bởi Mai Trung Hải Phong)
Câu hỏi (SGK Cánh diều - Trang 77)
Trong các câu sau, những câu nào đúng?
1) Không thể thực hiện các hiệu ứng và chế độ hòa trộn với đối tượng chữ.
2) Không thể gõ Tiếng Việt với kiểu chữ đẹp trong GIMP.
3) Các đặc tính của chữ là: màu sắc, cỡ chữ và kiểu chữ
Thảo luận (1)Hướng dẫn giải