Thực hiện các thao tác kéo thả để thay đổi vị trí và mức hiển thị của một trang so với các trang khác.

Những câu hỏi liên quan
Câu 1 : Nêu các bước để chọn hướng trang và đặt lề trang ?Câu 2: Để tìm kiếm , thay thế nội dung trong văn bản em cần thực hiện các bước như thế nào? Câu 3 Nêu các bước cụ thể để chèn được hình ản vào trang văn bản? Thao tác để thay đổi bố trí hình ảnh trên văn bản?Câu 4: Em hãy trình bày các bước để tạo một bảng trong word? Các thao tác để thay đổi kích thước của hàng và cột trong bảng.Câu 5: Em hãy trình bày các bước chèn thêm cột hoặc dòng, xoá hàng, cột hoặc bảng.Câu 6: Hãy nêu thao tác để t...
Đọc tiếp
Câu 1 : Nêu các bước để chọn hướng trang và đặt lề trang ?
Câu 2: Để tìm kiếm , thay thế nội dung trong văn bản em cần thực hiện các bước như thế nào?
Câu 3 Nêu các bước cụ thể để chèn được hình ản vào trang văn bản? Thao tác để thay đổi bố trí hình ảnh trên văn bản?
Câu 4: Em hãy trình bày các bước để tạo một bảng trong word? Các thao tác để thay đổi kích thước của hàng và cột trong bảng.
Câu 5: Em hãy trình bày các bước chèn thêm cột hoặc dòng, xoá hàng, cột hoặc bảng.
Câu 6: Hãy nêu thao tác để tạo bảng biểu gồm 3 cột, 5 dòng bằng menu lệnh table trong chương trình Word ?
Câu 1
-Chọn hướng trang:
+Nháy chuột lên mũi tên bên dưới lệnh Orientation: Portrait(Trang đứng), Landscape(Trang nằm ngang)
-Chọn lề trang:
+Nháy chuột lên mũi tên bên dưới lệnh Margins: Top(lề trên), Bottom(lề dưới), Left(lề trái), Right(lề phải)
Câu 2
-Cần thực hiện các bước sau:
+B1: Chọn Phần văn bản cần thay thế
+B2: Gõ nội dung văn bản cần thay thế
+B3: nhấn enter trên bàn phím.
Câu 3
-Các bước cụ thể để chèn được hình ảnh:
+B1: Chọn vị trí muốn chèn hình
+B2: Nháy chọn lệnh Picture trong nhóm lệnh Illustrations trê dải lệnh Insert
+B3: Chỉ đường dẫn đến thư mục lưu hình ảnh cần chèn, chọn hình và nhấn lệnh Insert.
Đúng 3
Bình luận (0)
Chọn Layout >Orientation >Chọn một trong hai kiểu Portrait hoặc Landscape. Bước 1: Mở hộp thoại Page setup. Bước 2: Chọn định hướng trangg tại Orientation. Bước 3: Chọn OK để lưu thay đổi.
Đúng 0
Bình luận (0)
Để thay đổi cách bố trí hình ảnh trên trang văn bản, em nháy chuột trên hình vẽ để chọn hình vẽ đó và lần lượt thực hiện các thao tác sau: A. Chọn Format trên dải lệnh Picture Tools và nháy chọn nút lệnh Wrap Text rồi chọn In line with text hoặc Square, cuối cùng nháy OK B. Chọn lệnh Autoshapes trong bảng chọn Edit rồi chọn In line with Text và nháy OK C. Nháy nút lệnh Picture trên thanh công cụ rồi chọn In Line with text hoặc Square D. Tất cả các thao tác trên đều được
Đọc tiếp
Để thay đổi cách bố trí hình ảnh trên trang văn bản, em nháy chuột trên hình vẽ để chọn hình vẽ đó và lần lượt thực hiện các thao tác sau:
A. Chọn Format trên dải lệnh Picture Tools và nháy chọn nút lệnh Wrap Text rồi chọn In line with text hoặc Square, cuối cùng nháy OK
B. Chọn lệnh Autoshapes trong bảng chọn Edit rồi chọn In line with Text và nháy OK
C. Nháy nút lệnh Picture trên thanh công cụ rồi chọn In Line with text hoặc Square
D. Tất cả các thao tác trên đều được
Thay đổi bố trí hình ảnh trên trang văn bản
+ Nháy chuột trên màn hình để chọn hình đó.
+ Chọn Format (trên dải lệnh Picture Tools ) → Wrap Text.
+ Chọn In Line Next with text (nằm trên dòng văn bản) hoặc Square (nằm trên nền văn bản) và nháy OK.
Đáp án: A
Đúng 0
Bình luận (0)
1. Có mấy cách để đổi màu nền trang chiếu? điểm giống giữa các thao tác này? 2. Nêu các bc chèn đối tượng hình ảnh vào trang chiếu? điểm giống giữa các thao tác này? 3. Khi chèn đối tượng vào trang chiếu ta có thể thực hiện thao tác gì? 4. So sánh sự giống và khác nhau giữa chèn hình ảnh làm nền và minh họa 5. Có mấy loại hiệu ứng động, phát biểu sự giống và khác nhau giữa các thao tác động. 6. Đa phương tiện là gì? Nêu 1 ví dụ về đa phương tiện. Hãy liệt kê 1 số thao tác của hiệu ứng động
Đọc tiếp
1. Có mấy cách để đổi màu nền trang chiếu? điểm giống giữa các thao tác này? 2. Nêu các bc chèn đối tượng hình ảnh vào trang chiếu? điểm giống giữa các thao tác này? 3. Khi chèn đối tượng vào trang chiếu ta có thể thực hiện thao tác gì? 4. So sánh sự giống và khác nhau giữa chèn hình ảnh làm nền và minh họa 5. Có mấy loại hiệu ứng động, phát biểu sự giống và khác nhau giữa các thao tác động. 6. Đa phương tiện là gì? Nêu 1 ví dụ về đa phương tiện. Hãy liệt kê 1 số thao tác của hiệu ứng động
Với bảng tính em có thể thực hiện thao tác?(1 Điểm)Đổi tên trang tính.Tạo trang tính mới.Tất cả các đáp án còn lạiXóa một trang tính.
Đọc tiếp
Với bảng tính em có thể thực hiện thao tác?(1 Điểm)Đổi tên trang tính.Tạo trang tính mới.Tất cả các đáp án còn lạiXóa một trang tính.
#\(N\)
`+` Đổi tên trang tính: Nháy chuột phải vào tên trang tính `->` nhập tên mới `->` Ok
`+` Tạo trang tính mới: Nháy chuột vào biểu tượng `+`
*Tất cả các đáp án còn lại là sao bạn .-.?
`+` Xóa một trang tính: Nháy chuột phải vào trang tính `->` Delete.
Đúng 2
Bình luận (0)
Để dọn đồ vật vào đúng vị trí của nó, em thực hiện thao tác nào dưới đây?
a) Nháy đúp chuột trên đồ vật b) Nháy chuột trên đồ vật c) Kéo thả đồ vật vào vị trí của nó
Để thay đổi kích thước của biểu đồ ta thực hiện:A. Chọn biểu đồ cần thay đổi kích thước để thay đổi kích thước theo ý muốn.B. Đưa con trỏ vào vị trí của 4 góc hoặc các điểm giữa của các cạnh biểu đồ ta bắt đầu kéo thả chuột để thay đổi kích thước theo ý muốn.C. Chọn biểu đồ cần thay đổi kích thước sau đó đưa con trỏ vào vị trí của 4 góc hoặc các điểm giữa của các cạnh biểu đồ ta bắt đầu kéo thả chuột để thay đổi kích thước theo ý muốn.D. Không thể thay đổi kích thước của biểu đồ.
Đọc tiếp
Để thay đổi kích thước của biểu đồ ta thực hiện:
A. Chọn biểu đồ cần thay đổi kích thước để thay đổi kích thước theo ý muốn.
B. Đưa con trỏ vào vị trí của 4 góc hoặc các điểm giữa của các cạnh biểu đồ ta bắt đầu kéo thả chuột để thay đổi kích thước theo ý muốn.
C. Chọn biểu đồ cần thay đổi kích thước sau đó đưa con trỏ vào vị trí của 4 góc hoặc các điểm giữa của các cạnh biểu đồ ta bắt đầu kéo thả chuột để thay đổi kích thước theo ý muốn.
D. Không thể thay đổi kích thước của biểu đồ.
Xem thêm câu trả lời
Sắp xếp các bước dưới đây theo thứ tự đúng để di chuyển khung văn bản trên trang chiếu
A. Kéo thả chuột để thay đổi vị trí khung văn bản
B. Di chuyển con trỏ chuột vào đường viền khung văn bản, con trỏ chuột có dạng  .
.
1. Thực hành đúng thao tác di chuyển chuột, kéo thả chuột, nháy chuột, nháy nút phải chuột, nháy đúp chuột.
2. Sử dụng nút cuộn chuột để chuyển giữa các trang chiếu của bài trình chiếu
Trang tính:
A. Là nơi chứa dữ liệu của bảng tính
B. Là vùng làm việc chính của bảng tính
C. gồm các nút lệnh, bảng chọn để thao tác với bảng tính
D. là nơi hiển thị của ô được chọn
C. gồm các nút lệnh, bảng chọn để thao tác với bảng tính
Đúng 1
Bình luận (0)
Xem thêm câu trả lời
Sử dụng trang tính với bảng dữ liệu trong Hình 1, hãy thực hiện các công việc sau:
- Lọc theo điều kiện để hiển thị chỉ các lớp khối 7 và khối 8.
- Lọc theo điều kiện để hiển thị chỉ các lớp có tỉ lệ số học sinh giỏi của lớp lớn hơn tỉ lệ học sinh giỏi của toàn trường.

- Để lọc bảng dữ liệu trong Hình 1 để hiển thị chỉ các lớp khối 7 và khối 8, em có thể làm theo các bước sau:
+ Chọn bảng dữ liệu bằng cách nhấp vào một ô bất kỳ trong bảng.
+ Trên thanh menu, chọn "Data" và sau đó chọn "Filter".
+ Trên dòng tiêu đề của cột "Lớp", nhấp vào biểu tượng lọc (hình tam giác) để mở danh sách lọc.
+ Bỏ chọn hết các lớp khác khối 7 và 8 bằng cách nhấp vào ô "Select All" và sau đó bỏ chọn ô của các lớp không phải khối 7 và khối 8.
+ Nhấn nút "OK" để áp dụng bộ lọc.
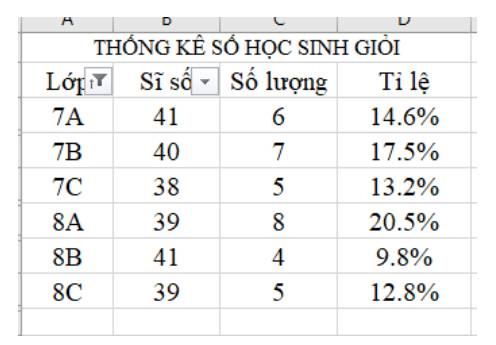
- Lọc theo điều kiện để hiển thị chỉ các lớp có tỉ lệ số học sinh giỏi của lớp lớn hơn tỉ lệ học sinh giỏi của toàn trường.
+ Tính tỉ lệ số học sinh giỏi của toàn trường bằng cách chia tổng số học sinh giỏi cho tổng số học sinh và nhân với 100 để tính phần trăm, sử dụng hàm sum

+ Chọn bảng dữ liệu bằng cách nhấp vào một ô bất kỳ trong bảng.
+ Trên thanh menu, chọn "Data" và sau đó chọn "Filter".
+ Trên dòng tiêu đề của cột "Tỉ lệ (%)", nhấp vào biểu tượng lọc (hình tam giác) để mở danh sách lọc.
+ Chọn "Number Filters" và sau đó chọn "Greater Than" trong danh sách.
+ Trong hộp thoại "Custom AutoFilter", nhập tỉ lệ số học sinh giỏi của toàn trường vào ô "is greater than" và sau đó nhấn nút "OK".
+ Sau khi bộ lọc được áp dụng, chỉ các lớp có tỉ lệ số học sinh giỏi của lớp lớn hơn tỉ lệ học sinh giỏi của toàn trường sẽ được hiển thị trong bảng dữ liệu.

Đúng 0
Bình luận (0)


























