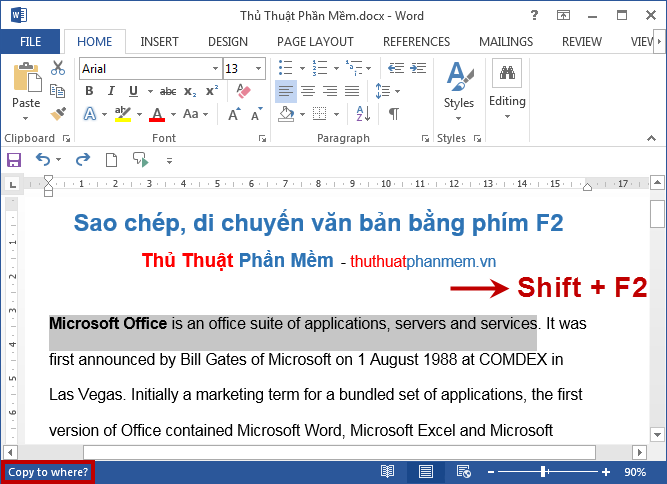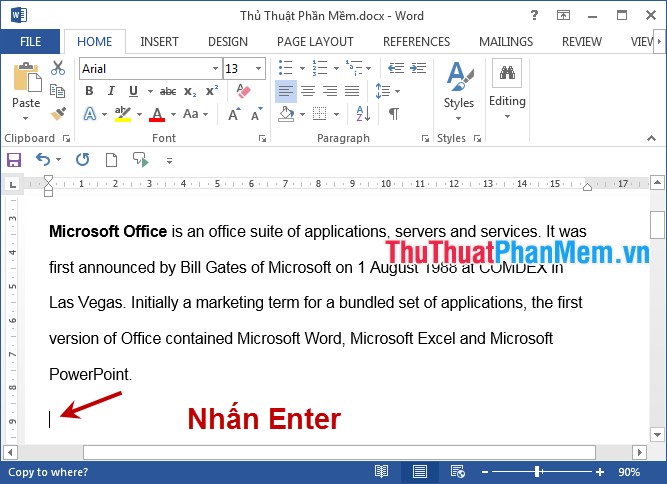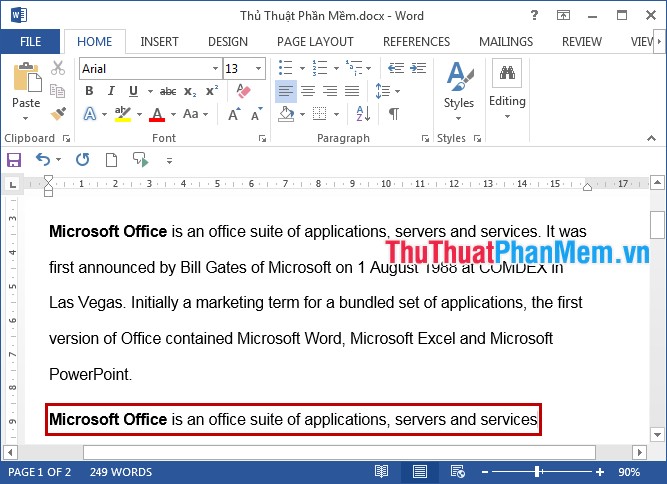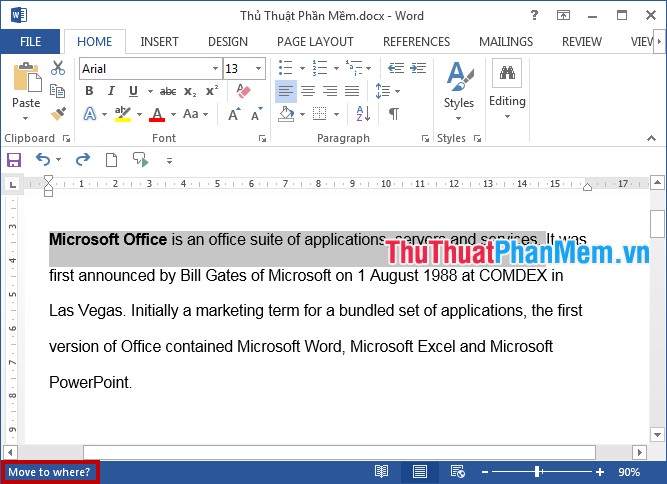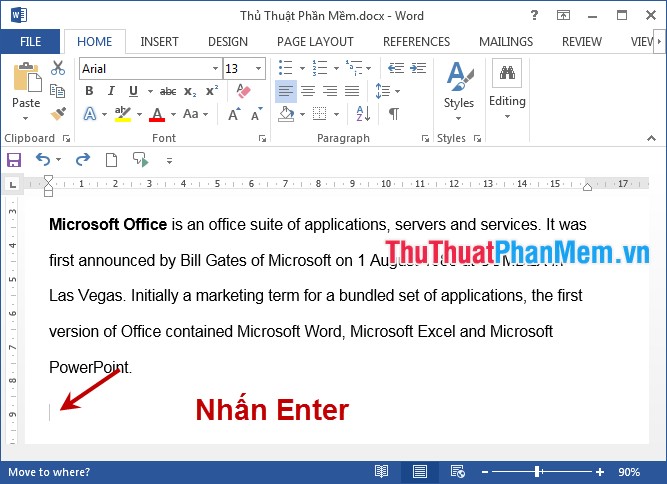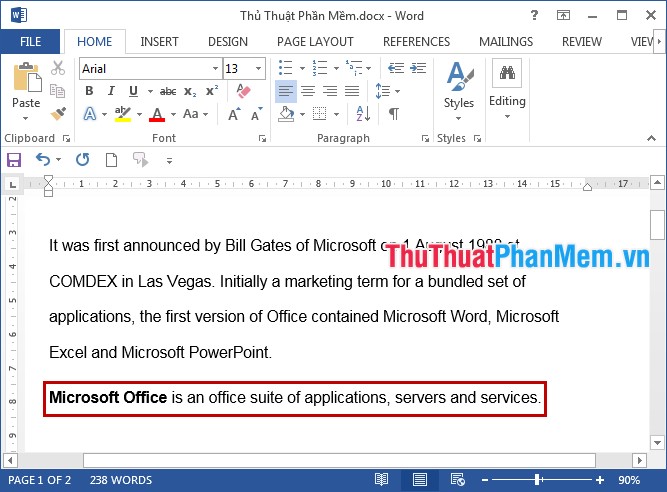Tìm các chỗ sai quy tắc gõ văn bản word trong đoạn văn bản sau bằng cách gạch chân và đánh chữ" S"(sai đó) tại vị trí đó(vd: đây là chỗ s)
Trong tương lai,chính em sẽ là người góp phần sáng tạo ra những thế hệ máy tính mới giúp con người hiểu rõ tất cả về chính mình , " giải mã" toàn bộ cái khả năng kì diệu-năng lực tư duy ,điều làm cho con nười trở thành bá chủ thế giới
các bạn khỏi gạch chân chỉ cần chỉ ra chỗ nào sai là đc, giúp m k với nhé